ترفند های ریجستری
نوشته شده توسط:جمشید آبلو در ترفند » ترفند های ریجستری | ۰۷ مهر ۱۳۹۱ - ۲۳:۱۸ | ۱ دیدگاهافزایش سرعت اینترنت از طریق تنظیمات رجیستری
این کارو حتما بکنید تا سرعت اینترنتتون تا ده برابر افزایش پیدا کنه . این کار باعث میشه هر صفحه ای برای دومین بار یا بعد از اون که میخواد باز شه به سرعت هر چه تمام باز بشه.
توجه: اگر مراحل رو انجام دادید و در ابتدا تغییری احساس نکردید اون رو پاک نکنید چون تو جایی که شما فکرش رو نمیکنید به کمکتون میاد بدون اینکه شما بفهمید.
ابتدا به Start برید و تو Run تایپ کنید Regedit و Enter بزنید.
حال به دنبال این عبارت بگردید:
[HKEY_CURRENT_USERSoftwareMicrosoftWindowsCurrentVersionInternet Settings]
سپس در سمت راست پنجره به دنبال این عبارات بگردید:
MaxConnectionsPerServer -1
MaxConnectionPerl_OServer -2
ممکنه این دو عبارت رو مثل من نداشته باشید پس روی
صفحه سمت راست ، کلیک راست کنید و از قسمت [New]، روی [DWORD] کلیک کنید.
سپس عبارت شماره 1 را بنویسید . برای عبارت شماره 2 هم همین مراحل را انجام بدید. حالا روی عبارتهای ساخته شده دو بار کلیک کنید و در قسمت [Value data] برای گزینه اول عدد 8 و برای گزینه دوم حرف a را وارد کنید و سیستم را Restart کنید.
غیرفعال کردن برگهها ( Tab ) در Display Properties
وقتی بچهها یا افراد ناوارد یاد میگیرند که چگونه Disp Prp شکل و ظاهر سیستم را تغییر میدهد، گاهی وقتها تغییرات نابجایی را در کامپیوترهایی که مشترک هستند، ایجاد میکنند. میتوانید با اضافه کردن یک متغیر در
HKEY-CURRENT-USER Software Microsoft Windows CurrentVersion Policies System
تغییرات پیکربندی Disp Prp را متوقف کنید. به تناسب مورد، یک مقدار DWORD ایجاد کنید و دادهِ آن را برابر با یک قرار دهید. برگههای Themes ، Desktop ، ScreenSaver و Setting به ترتیب با مقادیری به نام NoThemesTab ، NoDispBackgroundPage ، NoDispScrSavPage و NoDispSettingsPage متوقف میشوند. مقدار NoDispAppearance هم برگهِ Themes و هم Appearance را متوقف میکند. مقدار NoDispCpl هم به طور کل، کادر Disp Prp را تعطیل میکند.
جلوگیری از تغییر Background
در IE وقتی روی تصویری راست کلیک کرده و گزینهی Set as background را انتخاب میکنید، background تغییر میکند. برای جلوگیری از چنین کاری در کادر محاورهای Run تایپ کنید Regedit و مسیر زیر را دنبال کنید:
HKEY-CURRENT-USER Software Microsoft Windows CurrentVersion Policies ActiveDesktop
و یک مقدار DWORD به نام NoChangingWallpaper ایجاد کنید و مقدار آن را یک قرار دهید. توجه داشته باشید این تنظیم فقط برای ویندوز XP است و حتما باید یک عکس را به عنوان Background انتخاب کنید، نه گزینهی None (ولا غیر)
نکته: نسخهی پشتیبان از رجیستری یادتون نره !
اجرای برنامه از طریق کادر محاورهای Run
برنامههایی مثل Regedit و Msconfig را میتوان از طریق کادر محاوره ای Run و بدون نوشتن مسیر آنها اجرا کرد. اما برای اجرای سایر برنامهها، به این شکل، باید یک کلید به رجیستری اضافه کنیم. مسیر زیر را دنبال کنید:
HKEY-LOCAL-MACHINE Software Microsoft Windows CurrentVersion Policies App Paths
درج آدرس وب سایت یا وبلاگ در جستجوگر Google
از طریق آدرس زیر می توانید وب سایت یا وبلاگ خود را به Goooooogle معرفی نمائید:
http://www.google.com/intl/fa/add_url.html
تغییر مسیر فایلهای نصب ویندوز
اگر پس از نصب ویندوز، بخواهید تغییری در آن ایجاد کنید و قسمتی را اضافه کنید نیاز به فایلهای ویندوز (معمولا cd آن) خواهید داشت به طور پیش فرض ویندوز به سراغ مسیری می رود که بار اول از آنجا نصب شده است. برای خودکار شدن این کار می توانید cd ویندوز را روی هارد کپی کنید و مسیر پیش فرض ویندوز را عوض کنید.
برای این کار پس از اجرلاث Regedit به مسیر زیر بروید.
HKEY-LOCAL-MACHINE | Software | Microsoft | Windows | Current version | Setu
نحوه حذف کردن فایلهای غیر قابل حذف
این اتفاق حتماً تابحال برای شما پیش آمده است... قصد دارید فایل و یا پوشه ای را حذف کنید ولی با خطای زیر مواجه میشوید :
! Cannot remove folder temp It is being used by another person or program
اگر شما مطمئن هستید که بر خلاف ادعای این پنجره فایل و یا پوشه مورد نظر شما در حال استفاده نیست میتوانید در اینگونه مواقع برای رهایی از این مشکل بجای راه اندازی مجدد سیستم از روش زیر استفاده کنید:
1- تمام برنامه های باز خود را ببندید
2- Command Prompt را باز کنید
3- Task Manager را با Right-Click کردن بر روی Taskbar و انتخاب گزینه Task Manager و یا فشردن ترکیب Ctrl-Shift-Esc باز کنید.
4- به برگه Processes بروید، Explorer.exe را انتخاب کنید و دکمه End Process را بزنید .
5- بدون اینکه Task Manager را ببندید به پنجره Command Prompt بروید
6- در خط فرمان فایل مورد نظرتان را با دستور Del حذف کنید
7- دوباره به Task Manager رجوع کنید در برگه Applications دکمه New Task را بزنید و Explorer.exe را اجرا .
فعال کردن یا غیر فعال کردن قابلیت ذخیره پسورد هنگام Connect شدن
برای این منظور، مراحل زیر را در رجیستری اجرا کنید:
HKEY_LOCAL_MACHINE /SYSTEM/CurrentControlSet/ Services/RasMan/Parameters
دراینجا در قسمت سمت راست صفحه Rclick کنید سپس از طریق گزینه New آیتمی از نوع DWORD و با نام DisableSavePassword بسازید.
مقدار 1 در این DWORD برای غیر فعال کردن قابلیت SAVE شدن Password و مقدار 0 برای فعال کردن این قابلیت است
افزایش مقدار حافظه ویندوز
برای افزایش مقدار حافظه ویندوز که به عملیات ورودی-خروجی اختصاص می یابد. مراحل زیر را طی کنید:
1)وارد ویرایشگر ریجستری شوید(regedit).
2)به کلید زیر مراجعه کنید:
HKEY_LOCAL_MACHINESYSTEMCurrentControlSetControlSession ManagerMemory Management
3)زیر کلید loPageLockLimit را با توجه به مقادیر زیر ویرایش کنید, به عنوان مثال:
32 مگابایت از حافظه یا کمتر 4096:
32 مگابایت و بیشتر 8192:
64 مگابایت و بیشتر 16384:
128 مگابایت و بیشتر 32768:
256 مگابایت و بیشتر 65536:
آموزش رجیستری ویندوز
نکته:
1- به بزرگ و یا کوچک بودن اسم فایلها توجه کنید.
2- در صورت نبودن فایل و یا پوشه ای، آنرا خودتان درست نمایید.
رجیستری ویندوز:
رجیستری از دو فایل با نامهای USER.DAT و SYSTEM.DAT تشکیل شده است. البته اگر شما عضو یک شبکه هستید، فایل دیگری تحت عنوان CONFIG.POL نیز وجود دارد. همه این 3 فایل، از نوع Hidden, System, ReadOnly هستند و در شاخه اصلی ویندوز قرار دارند.
فایل USER.DAT چیست ؟
این فایل برای ذخیره کردن اطلاعات User به کار می رود. هر زمان که شما از ویندوز خود خارج می شوید، سیستم به طور اتوماتیک یک نسخه پشتیبان از این فایل تهیه می کند. این فایل نیز، از نوع Hidden, System, ReadOnly و نام آن USER.DA0 می باشد. اگر به هر نحوی فایل USER.DAT خراب و یا پاک شود، سیستم از این فایل استفاده می کند.
فایل SYSTEM.DAT چیست ؟
از این فایل برای نگهداری اطلاعات مربوط به سیستم استفاده می شود. هر زمان که شما از ویندوز خود خارج می شوید، سیستم به طور اتوماتیک یک نسخه پشتیبان از این فایل تهیه می کند. این فایل نیز، از نوع Hidden, System, ReadOnly و نام آن SYSTEM.DA0 می باشد. اگر به هر نحوی فایل SYSTEM.DAT خراب و یا پاک شود، سیستم از این فایل استفاده می کند. نکته ای که در اینجا باید بدان اشاره شود، این است که در پارتیشن بوت شما، یک نوع دیگر از فایل SYSTEM.DAT تحت عنوان SYSTEM.1ST وجود دارد. این همان فایل رجیستری اولیه ساخته شده در حین نصب ویندوز است. اگر به هر دلیلی، هر 2 فایل SYSTEM.DAT و SYSTEM.DA0 خراب و یا پاک شود، ویندوز از این فایل استفاده می کند.
فایل CONFIG.POL چیست ؟
این فایل، پارامترهای انتخاب شده در برنامه System Policy Editor را در بر می گیرد.
تفاوت عمده ذخیره سازی داده ها در رجیستری:
باید توجه داشته باشید که تفاوت عمده ای میان ذخیره سازی اطلاعات در ویندوزهای 95/98/ME و ویندوزهای 2000/XP وجود دارد. در ویندوزهای 95/98/ME همان طور که گفته شد، رجیستری در دو فایل SYSTEM.DAT و USER.DAT ذخیره می شود. در حالی که در ویندوزهای 2000/XP، اطلاعات رجیستری در مجموعه ای از فایل های Hive (فایلهای کندویی*) ذخیره می شوند.
فایلهای Hive چه فایل هایی هستند ؟
به بخشی از رجیستری که بر روی هارد ذخیره می شود و به صورت یک فایل می باشد، فایل Hive می گویند. در واقع می توان ساختار درختی رجیستری را به تعدادی کندو (همانند کندوهای زنبور عسل) تقسیم کرد. یک کندو در واقع بدنه ای گسسته از کلیدها، زیر کلیدها و اطلاعاتی هستند که در بالاترین سطح رجیستری در کنار یکدیگر دسته بندی می شوند. یک Hive از طریق یک فایل log. پشتیبانی می شود. به طور پیش فرض اکثر فایلهای Hive (نظیر Defualt، Security، Sam و System) در مسیر SystemRoot%System32Config% ذخیره می شوند. برای مشاهده کلیه فایلهای Hive، می توانید به آدرس زیر مراجعه کنید.
HKEY_LOCAL_MACHINESYSTEMCurrentControlSetControlhivelist
نحوه ویرایش کردن :Registry
برخلاف فایلهای INI و فایلهایی نظیر CONFIG.SYS, AUTOEXEC.BAT که از نوع متنی بودند و شما می توانستید به راحتی آنها را باز کرده و مشغول به خواندن آنها شوید، فایلهای رجیستری به صورت دودویی (صفر و یک) هستند و به همین دلیل است که شما دیگر نمی توانید این فایلها را با یک نرم افزار تایپ معمولی مثل Notepad بخوانید و یا آنها را تغییر دهید. خوشبختانه، مایکروسافت برای حل این مشکل، یک نرم افزار جانبی تحت عنوان Registry Editor در ویندوز قرار داده است که ویرایش کردن فایلهای Registry را بسیار آسان می کند. (برای یک بار هم که شده، مایکروسافت عقلشو به کار انداخته !!!). برای اجرای این فایل می بایست از منوی استارت، گزینه Run را انتخاب کرده (و یا دو کلید Windows+R را فشار دهید)، سپس عبارت regedit را تایپ نموده و در نهایت کلید Enter را بزنید.
چگونه یک نسخه پشتیبان از رجیستری تهیه کنیم ؟
برای اینکه از رجیستری خود Backup بگیرید، می بایست پس از اجرا نمودن نرم افزار Registry Editor، گزینه Export را از منوی File انتخاب کنید. اگر که با رجیستری کار کردید و دیدید که اشتباها یک فایل را پاک کرده و یا نام آنرا تغییر دادید، می توانید بر روی فایل ایجاد شده (همان فایلی را که از طریق فرمان Export ذخیره کردید)، دوبار کلیک کنید و به سوالی که از شما می پرسد، جواب Yes دهید. دقت داشته باشید که پسوند فایلهای رجیستری، REG می باشد.
ذخیره و بازیابی رجیستری در ویندوز XP چگونه است ؟
در ویندوز XP، برای تهیه نسخه پشتیبان از فایلها، برنامه خاصی به نام Backup وجود دارد. برای اجرای این برنامه می توانید از دستور زیر استفاده نمایید:8
برای حالتی است که شما از منوی استارت Classic در ویندوز XP استفاده می کنید.
Start > Programs > Accessories > System Tools > Backup
برای حالتی است که شما از منوی استارت New در ویندوز XP استفاده می کنید.
Start > All Programs > Accessories > System Tools > Backup
پس از اجرای نرم افزار، ویزارد آن ظاهر می شود. صفحه اول به شما خوش آمدگویی می کند. پس بر روی دکمه Next کلیک کنید تا به صفحه بعدی بروید.
?What do you want to do
برای تهیه نسخه پشتیبان
Back up files and settings
برای بازیابی فایلها
Restore files and settings
گزینه اول را انتخاب کرده و بر روی دکمه Next کلیک نمایید.
?What do you want to back up
با انتخاب کردن این گزینه، کلیه محتویات پوشه های My Documents و Favorites، تنظیمات Desktop و کوکی های شما ذخیره می شوند.
My documents and settings
این گزینه موارد گزینه قبل را برای یک کاربر خاص انجام می دهد.
Everyone's documents and settings
این گزینه کلیه اطلاعات و داده های حیاتی کامپیوتر شما را ذخیره می کند و یک دیسکت سیستم نیز تولید می نماید تا هنگام خرابی کامپیوتر، بتوانید کامپیوتر خود را با این دیسکت راه اندازی کنید.
All information on this computer
این گزینه امکان انتخاب فایلهایی را که می خواهید از آنها نسخه پشتیبان تهیه نمایید، نشان می دهد.
Let me choose what to back up
گزینه چهارم را انتخاب کنید و بر روی دکمه Next کلیک نمایید.
در قسمت سمت چپ، گزینه Desktop > My Computer > System State را انتخاب کنید. همان طور که مشاهده می کنید، این گزینه شامل فایلهای Registry و COM+ Class Registration Database و Boot Files (فایلهای راه انداز سیستم) می باشد. پس از انتخاب کردن این گزینه، بر روی دکمه Next کلیک کنید.
در این صفحه نام فایل خود را در قسمت Type a name for this backup و محل مورد نظر را در قسمت Choose a place to save your backup انتخاب کنید. پس از اتمام کار، بر روی دکمه Next کلیک کنید.
بقیه مراحل کار مهم نمی باشند و بستگی به این دارد که شما چه می خواهید. اگر هم ناوارد هستید و نمی دانید که چه بکنید، می توانید فقط بر روی دکمه Next کلیک کنید. (برای اینکه گزینه ها، به بهترین صورت انتخاب شده اند!)
برای بازیابی فایلها، کافیست بر روی فایل ساخته شده دو بار کلیک کنید و مراحل تکمیل کار را طی نمایید.


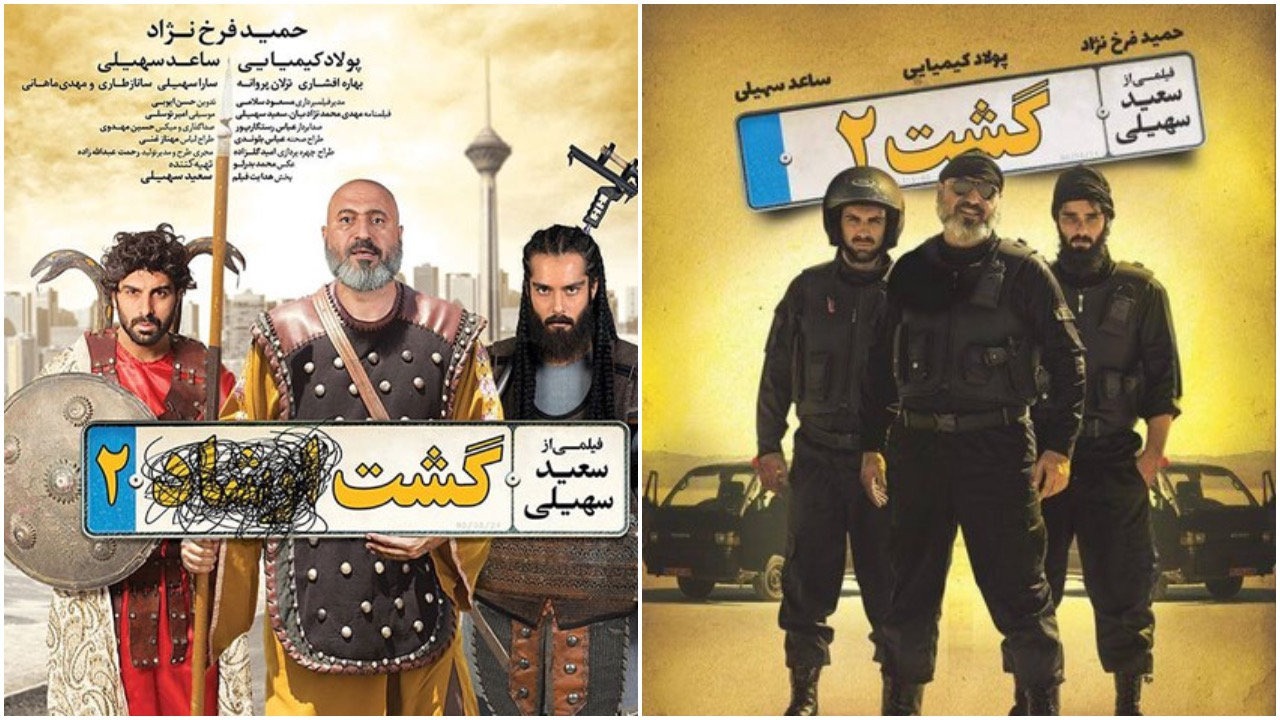
.jpg)





نظرات
ارسال نظر
manicure
I pay a visit everyday some blogs and information sites to read posts,
however this blog gives feature based writing.