ترفندها شماره 3
نوشته شده توسط:جمشید آبلو در ترفند » ترفند ها شماره 3 | ۰۷ مهر ۱۳۹۱ - ۲۳:۱۵ | ۲ دیدگاهتکنو لوژی خطوط پرسرعت (ADSL)
کلیدهای میانبر در ویندوز
دو راه جهت نفوذ به ویندوز XP بدون رمز عبور!
نکاتی دررابطه با تهیه مادربرد
پردازندههای پنتیوم 4 امکان نفوذ هکرها را فراهممیآورند
تکنو لوژی خطوط پرسرعت (ADSL)
ADSL یا خط دیجیتالی نامتقارن، به نوعی ارتباط پرسرعت دیتا جهت دسترسی به اینترنت و یا پخش ویدئویی اطلاق می گردد که از طریق خطوط تلفن معمولی انجام می پذیرد. ADSL درواقع یکی از انواع خدمات و محصولات xDSL می باشد که به منظور انتقال پرسرعت دیتا تا Mbps ٢ بر روی سیم تلفن مسی موجود در شبکه تلفنی (PSTN) طراحی گردیده است.
مزایای استفاده از سرویس ADSL:
-دسترسی به اینترنت پرسرعت
-اتصال دائم به اینترنت
-استفاده همزمان از اینترنت و تلفن
-حق اشتراک ثابت ماهانه
-نصب سریع و آسان (در مقابل دیگر روشها!)
شیوه ای نوین برای برقراری ارتباط با اینترنت:
تکنولوژی جدید ADSL (Asymmetric Digital Subscriber Line) با ارتقاء امکانات خطوط تلفن آنالوگ، انتقال پر سرعت داده ها را همزمان با انتقال صوت امکان پذیر نموده است.در روش ADSL (خط دیجیتالی نامتقارن مشترک) برخلاف روش Dialup موجود، سیگنالهای دیجیتالی به صوتی تبدیل نمی شوند و کانال انتقال Data از Voice کاملا" مجزا می باشد.بنابراین کاربر بدون نیاز به خط تلفن جدید حین ارتباط با اینترنت قادر به برقراری مکالمات تلفنی نیز خواهد بود.
ارتباطی پرسرعت با اینترنت:
این روش٬ارتباط با اینترنت را با سرعتی تا ٣٠ برابر روشهای Dialup برای کاربران امکان پذیر نموده است که البته میزان سرعت به نسبت تعداد کاربران محلی online از ٦٤Kb/s تا Mb/s ١ متغیر می باشد.
سرویس ADSL باتوجه به سرعت بالای ارتباط (در مقایسه با سرویس های Dialup) و هزینه مناسب (در مقایسه با سرویس های پهنای باند موجود) راه کاری ایده آل برای کاربران خانگی پرمصرف و کاربران تجاری (دارای شبکه داخلی) می باشد.
اتصال دائمی به شبکه اینترنت:
در روش ارتباطی ADSL کامپیوتر یا کل شبکه داخلی شما در اتصال دائم با شبکه جهانی اینترنت می باشد.بدون انجام شماره گیری، بدون شنیدن بوق اشغالی و بدون اتلاف وقت جهت برقراری ارتباط، فقط با روشن کردن کامپیوتر به دنیای اینترنت قدم بگذارید. با بهره گیری از سرویس ADSL در عصر پرسرعت تبادل اطلاعات وقت و هزینه های خود را بیهوده هدر نمی دهید.
بدون هزینه های تلفن و هزینه های پنهان:
باتوجه به تقسیم خط تلفن به دو بخش انتقال Voice و Data توسط تکنولوژی ADSL ، برقراری ارتباط با شبکه اینترنت بدون پرداخت هزینه تلفن میسر گردیده است. با سرویس ADSL بدون هیچ نگرانی از پرداخت هزینه های سنگین تلفنی و تنها با پرداخت حق اشتراک ثابت ماهانه، صرفنظر از میزان استفاده، از اتصالی مطمئن به اینترنت لذت ببرید.
راه اندازی سریع و آسان:
راه اندازی سرویس ADSL در مقایسه با ارتباط بی سیم نقطه به نقطه، P2P و Leased Line بسیار سریعتر و ساده تر بوده و ظرف مدت کوتاهی توسط شرکت مورد نظر و انتخاب شما انجام می گیرد. تکنولوژی ADSL کامپیوتر شما در اندک زمانی به عضوی از شبکه اینترنت مبدل می نماید.
چگونه پوشه های به اشتراک گذاشته را از My Computer حذف کنیم
یکی از مزاحم ترین موارد در ویندوز XP پوشه های Shared Dcouments درست بالای پنجره My Computer است. دیگر احتیاجی نیست؟ آنها را تحمل کنید، می توانید به راحتی محوشان کنید. چگونه؟ خیلی ساده. برنامه ی regedit.exe را اجرا کرده و به آدرس زیر بروید:
HKEY_LOCAL_MACHINESOFTWAREMicrosoftWindowsCurrentVersionExplorerMy ComputerNameSpaceDelegateFolders
یک شاخه به نام {59031a47-3f72-44a7-89c5-5595fe6b30ee} می بینید. اگر آن را حذف کنید تمام پوشه های Shared Documents (که تحت عنوان Other Files Stored of This Computer قرار دارند) حذف خواهند شد. احتیاجی نیست که سیستم را دوباره راه اندازی کنید تا نتیجه را ببینید، فقط باید پنجره ی My Computer را باز کنید.
راه حل های مربوط به ShutDown نکردن کامپیوتر
گاهی پس از نصب ویندوز XP ، کامپیوتر به صورت اتوماتیک خاموش نمی شود. به عبارت دیگر عمل Shutdown انجام نمی پذیرد. در اینجا ضمن بیان علل این مشکل، راه حلهای مناسبی نیز برای رفع آن ذکر می شود.
پس از اینکه ویندوز XP را با موفقیت نصب کردید، متوجه می شوید که فرمان Shutdown به طور اتوماتیک عمل نمی کند. در حالی که در سیستم عامل های قبلی مانند Win 98 ، 2000 و Me بدون مشکل کار می کرد.
این اشکال حتی شدید تر هم می تواند بروز کند. به این شکل که ویندوز هنگام Shutdown ، به اصطلاح Hang می کند. سپس پیام "saving your setting" بر روی صفحه مانیتور نمایان می شود و پس از آن دیگر هیچ عکس العملی را مشاهده نمی کنید. کامپیوتر از حرکت باز می ایستد و مکان نما بدون توقف، طوری که انگار به صفحه مانیتور چسبیده شده باشد، بی حرکت می ماند.
کسی که این مشکلات را نشناسد، Shutdown بی نهایت آهسته کامپیوتر پس از نصب ویندوز XP، او را سریع عصبانی می کند. اگر شما هنگام Shutdown کامپیوتر خود دچار مشکل شدید، در زیر پیشنهاد و راه حل مناسب را خواهید یافت.
صفحه تبلیغی میکروسافت که در ابتدای بالا آمدن سیستم پدیدار می شود، می تواند اولین اشکال از جانب میکروسافت باشد و سبب بروز این مشکل شود. این مشکل تحت شرایط مشخصی ظاهر می شود و به عنوان حل مستقیم مشکل، باید با تیم پشتیبانی شرکت میکروسافت تماس گرفت.
به عنوان راهکار دوم، اگر صفحه تبلیغ میکروسافت را غیر فعال کنید، امکان دارد که این مشکل حل شود. برای غیر فعال کردن این صفحه، از طریق منوی Start، قسمت Control Panel را باز کنید و در آنجا دو بار روی آیکون Users & Password کلیک کنید. در درون پنجره ای که باز می شود، قسمت "تغییر نوع صفحه کاربر" را انتخاب کنید. در صفحه بعدی، کلیک Use Welcome Page را از بین ببرید. به واسطه کلیک روی قسمت Option Save، تنظیمات و تغییرات ضبط می شوند و شما هنگام ظاهر شدن مجدد صفحه تبلیغ، آگهی کلاسیک و قدیمی Windows 2000 را مشاهده می کنید.
سخت افزارهای اضافه شده به سیستم نیز می توانند مشکل آفرین باشند. کارت صدا و کارتهای گرافیک با تراشه Kyro از این دسته هستند.
مشکل کارت صدا
اگر کارت صدایی از نوع Sound Blaster Live! /Value/5.1 در کامپیوتر خود نصب کرده اید، امکان دارد که این مشکل برای شما به وجود بیاید. قبل از اینکه سیستم هنگام Shutdown بایستد، برای مدت زمانی طولانی هیچ اتفاقی نمی افتد و یا اینکه شما پیغامی را تحت این عنوان " Devldr.exe پایان یافت،" دریافت می کنید.
در این حالت، راه حلهای مختلفی وجود دارد. به عنوان اولین راه حل، جدیدترین درایور کارت صدا را از سایت پشتیبانی شرکت سازنده آن کارت صدا تهیه کنید. اغلب اوقات، مشکل بدین ترتیب رفع می شود. علت اصلی بروز این مشکل، تداخل با فایل Devldr.exe است که این فایل مورد استفاده “LiveWar” واقع می شود. جدیدترین نسخه این نرم افزار را مستقیماً از سایت http://www.liveservice.com/ روی کامپیوتر خود نصب کنید. سرانجام می توانید فایل Devldr.exe را در " Modus ایمن شده " به واسطه تغییر نام از کار بیندازید. برای این منظور، پس از تست اتوماتیک کامپیوتر، کلید F8 را فشار دهید و از منوی
"Option Modus ایمن شده" را انتخاب کنید. پس از مرحله بالا آمدن سیستم (Boot)، پنجره Windows Explorer را باز کنید و در فهرست،../Windows/System32 فایل Devldr.exe را جستجو کنید. سپس این فایل را به اسم دیگری مانند Devldr.ex1 تغییر نام دهید. پس از انجام مرحله Reboot عادی، قاعدتاً هیچ گونه مشکلی نباید پدیدار شود.
25 نکته برای مقاله نویسی در وب
نوشتن مقاله در وب، شما را در معرض دیدگان افراد بسیار زیادی قرار خواهد داد. به این ترتیب با صرف کمترین هزینهها معروفیت خود را تضمین میکنید. برای این کار تنها نیاز به صرف اندکی زمان و تلاش دارید. نوشتن مقاله در موضوعات دلخواه کار بسیار آسانی است و مراحل معینی دارد.
عدهای برای مجلات و سایتهای خود به دنبال محتوای باارزش هستند و صدها نویسنده در انتظارند تا نوشتههای خود را روی وب قرار دهند. در انتهای هر مقاله بخشی برای معرفی نویسنده وجود دارد که برای شما به عنوان یک تبلیغات مجانی عمل میکند.
مقالاتی که حاوی اطلاعات باارزش هستند و دستورالعملهای خاص ارائه میدهند، عموما مورد استقبال قرار میگیرند و خوانندگان فراوانی دارند. در اینجا چند نکته در مورد نوشتن مقاله در وب را یادآور میشویم.
1-این نکته را بپذیرید که نوشتن مقاله در دنیای آن لاین با نوشتن مقالات چاپی تفاوت دارد. زیرا افراد عادت دارند که هنگام خواندن مقالات وب تنها مطالب را مرور کنند. صفحه را به سرعت حرکت میدهند و تنها به دنبال نکات کلیدی هستند.
2-به مخاطبین مورد نظر خود فکر کنید و برای آنها مطلب بنویسید.
3-برای مقاله خود یک عنوان جذاب انتخاب کنید که توجه افراد را سریعا به خود معطوف کند و آنها را به خواندن مقاله مشتاق کند.
4-عنوان مقاله باید کوتاه نگه داشته شود، اما در انتخاب تیترهای داخلی آزادی بیشتری دارید. با دقت آنها را انتخاب کنید تا در لحظه خواننده را جذب خود کنند.
5-در نوشتن مقاله دقت کنید و حرفهای عمل کنید. در مورد موضوعاتی که از آنها اطلاع کامل دارید، مطلب بنویسید. هیچ مطلبی را به طور اتفاقی و بدون پشتوانه علمیدر مقالات خود نیاورید.
6-پاراگرافهای مقاله باید کوتاه باشند.
7-مقدمه چینی نکنید و به سرعت به نکته اصلی نزدیک شوید.
8-روی اطلاعات باارزش برای مخاطبین خود تکیه کنید.
9-اصل اختصار را رعایت کنید. اکثر مردم مایلند به سرعت اطلاعات را دریافت کنند و معمولاً زمان محدودی دارند.
10-در نوشته خود از کلمات اضافه یا هم معنا استفاده نکنید و مقاله را در حد 1500 کلمه نگه دارید. اکثر اشخاصی که مقالات عالی را برای قرار دادن در سایت خود خریداری میکنند، طرفدار مقالات بین 500 تا 2000 کلمه هستند. به صورت اجمالی سخن بگویید. اختصار نشاندهنده باارزش بودن نوشته است.
11-در متن مقاله از علامت تعجب(!) برای جلب توجه خواننده به بخشهای خاص استفاده کنید.
12-از تظاهر پرهیز کنید. خودتان باشید تا مقاله شما واقعی به نظر برسد.
13-از نکات طنزآمیز استفاده کنید. مردم حتی وقتی در حال دریافت اطلاعات در مورد مسائل کاملا جدی هستند، مایلند استراحت کوتاهی داشته باشند و قدری بخندند.
14-از درون خود برای نوشتن کمک بگیرید. سخنان بی تکلف بیشتر به دل مینشیند. تنها کافیست که جملات را مرتب و به هم متصل کنید.
15-راستگو و امین باشید و از مطالب دیگران در مقاله خود استفاده نکنید. این کار نوعی دزدی است. پس خودتان برای نوشتن مطالب تلاش کنید و اگر از سخنان یا ایدههای شخص یا مقاله دیگری استفاده کردید، حتما نام او را در کنار مطلب آورده شده، ذکر کنید و از او تشکر کنید.
16-متواضع باشید و تصور نکنید که خوانندگان در سطحی پایین تر از شما قرار دارند.
17-از شماره گذاری و بخش بندی در مقاله خود برای مرتب کردن مطالب استفاده کنید. به این ترتیب دنبال کردن مطلب برای خواننده سادهتر خواهد بود.
18-اطلاعات شخصی خود را در انتهای مقاله قرار دهید. مطمئن شوید که این اطلاعات برای دسترسی آسان به شما کافی هستند. این بخش یک تبلیغات مجانی برای شما خواهد بود.
19-در انتهای مقاله پیشنهادی را برای خوانندگان در نظر بگیرید مثل ارسال مطلبی خاص به آدرس پست الکترونیک آنها. به این ترتیب لیستی از افراد علاقهمند را خواهید داشت که بعدها میتوانید در بخش بازاریابی خود از آنها استفاده کنید.
20-قبل از قرار دادن مقاله روی وب تمام لینکهای موجود در آن را چک کنید.
21-مقاله خود را از طریق سیستمهای پاسخگوی خودکار (AutoResponders) منتشر کنید.
22-مقاله را با یک جمله یا پیام تاثیرگذار به اتمام برسانید. آخرین جمله و پاراگراف شما باید خلاصهای از تمام مقاله باشد و به نحوی خواننده را تشویق کند که از همین حالا نکات گفته شده را اجرا کند.
23-نهایتا مقاله خود را دوباره چک کنید تا کلمات ناهماهنگ یا اشتباهات املایی در آن وجود نداشته باشد. در واقع شما ویراستار مقاله خود هستید.
24-مطمئن شوید که مقاله روند و جریان مناسبی دارد و مطالب به هم پیوسته و مرتب قرار گرفتهاند.
25-دوباره خوانی و دوباره خوانی تا جایی که مطمئن شوید که همه چیز درست است.
چند ترفند جهت خنثی کردن ممنوعیت راست کلیک در سایت ها
احتمالا شما هم به سایتهایی مراجعه کردید که هنگام راست کلیک اخطار میده ,که نمی تونید از منوهای راست کلیک استفاده کنید .
البته این روش های جلوگیری از راست کلیک اصلا مفید نیستند چون به هر حال کل صفحات سایت همراه با محتوی سایت توسط مرورگر در داخل History ثبت میشوند .
خب می پرسید چطوری میشه راست کلیک کرد ؟ این هم راه حل :
روش های زیادی وجود دارد :
1. ساده ترین راه غیر فعال کردن Java Script هست . دو تا کلید ماوس (راست و چپ) را با هم فشار دهید و با هم بلند کنید (این روش در بعضی از سایت ها کار نمی کند)
2. در صفحه راست کلیک کنید , دکمه راست کلیک رو هم چنان پایین نگه دارید و بعد Esc را بزنید تا اخطار ناپدید شود . دکمه راست کلیک رو رها کنید , حالا می تونید از منو های راست کلیک استفاده کنید .
3. راه دیگر اینست که عکس یا هر چیز دیگر را که در سایت هست و احتمالا شما راست کلیک را برای برداشتن آن میخواهید انجام دهید را به صورت Drag and Drop در بالای مرورگر ( جایی که آدرس های اینترنتی رو وارد می کنید ) بکشید و رها کنید
چندین نکته مهم جهت بالا بردن سرعت کامپیوتر شما
در نظر بگیرید که سرعت کامپیوتر شما مرتباً کمتر و کمتر می شود، برنامه های نرم افزاری زمان زیادتری برای اجرا شدن لازم دارند و زمان وارد شدن به یک سایت در اینترنت، بسیار طولانی می شود. اتصال به شبکه اینترنت، همیشه مقصر و علت اصلی در پایین آمدن سرعت کامپیوتر نیست، بلکه خود کامپیوتر، مهمترین علت آن است. تعداد برنامه ها، فایل های قدیمی و حتی تنظیمات اشتباه، از دلایل کم شدن سرعت کامپیوتر هستند. 10 نکته مهم ذیل به کامپیوتر شما سرعت می بخشد
استارت سریع!
اگر عمل Shutdown در کامپیوتر درست انجام نشود، کامپیوتر در استارت بعدی، برای اینکه هارد را از لحاظ داشتن خطا یا اشتباه چک کند، با برنامه Scandisk استارت می شود که مستلزم صرف زمانی طولانی است. برای اینکه از اجرا شدن Scandisk جلوگیری کنید، به ترتیب زیر عمل کنید:
از منوی استارت بر روی Run کلیک کرده و بعد دستور msconfig را اجرا کنید. سپس قسمت system configuration programs را باز کنید و در قسمت Register، general کلیک کنید و سپس فرمان “ Scandisk after error by shutdown disabled “ را فعال کنید. در آخر، همه پنچره ها را با دستور ok ببندید و ویندوز را دوباره استارت کنید.
از کار انداختن پخش آهنگ هنگام بالا آمدن سیستم
اگر کامپیوتر شما هنگام بالا آمدن سیستم، آهنگ پخش می کند، در صورتی که آن را از کار بیندازید، کامپیوتر سرعت بیشتری خواهد داشت. برای این کار، به ترتیب از Start/Settings/Control Panel، قسمت Sounds and Multimedia را انتخاب کنید. پس از آن، پنچره ای باز می شود. در آنجا مشخص شده است که کدام قسمتها به همراه پخش آهنگ عمل می کنند. قسمتهایی که با پخش آهنگ همراه هستند، علامت بلند گویی را در کنار خود دارند بر روی قسمتهایی که می خواهید پخش آهنگ آنها را غیرفعال کنید، مارک بزنید. سپس از منوی Name که در زیر آن قرار گرفته است، دستور None را انتخاب کنید.
لغو دستور اجرای اتوماتیک برنامه ها
بسیاری از برنامه هاهنگام استارت به طوراتوماتیک اجرامی شوند. آیا شما واقعاً به همه آنها احتیاج دارید؟ برای اینکه از استارت شدن اتوماتیک این برنامه ها جلوگیری کنید، از منوی استارت، Run را انتخاب کرده و سپس دستور msconfig را اجرا کنید. از طریق Register و بعد “ Auto Start “ قادر نخواهید بود که برنامه مورد نیاز خود را به صورت مجزا انتخاب کنید، بلکه فقط می توانید علامت تیک (P) یا ضربدر (×) را از جلوی برنامه هایی که نمی خواهید اجرا شوند، بردارید.
پاک کردن برنامه ها
شما همواره برنامه هایی را از اینترنت Download می کنید. برای پاک کردن آنها از برنامه Uninstall استفاده کنید، که آن را می توانید به ترتیب از Start/Settings/Control Panel تحت نام Add/Remove Programs پیدا کنید.
برنامه ای را که می خواهید پاک کنید، مارک بزنید و بعد بر روی آیکون Add/Remove کلیک کنید. بدین ترتیب، برنامه به طور کامل از کامپیوتر شما پاک می شود
ایمیل های قدیمی را پاک کنید
ایمیل هایی که به خصوص با فایل های پیوست شده ( عکس، فیلم و فایل های موسیقی ) ارسال شده اند، سرعت و قدرت کامپیوتر را کاهش می دهند. به همین دلیل، تمام ایمیل های خود را به طور کامل بررسی کنید و آنهایی را که دیگر احتیاجی ندارید، پاک کنید.
Defragment کردن هارد
با دستور Defragment، هارد کامپیوتر خود را مرتب کنید. خود این کار، زمان می برد، ولی در عوض، سرعت کامپیوتر شما را بالا خواهد برد. برای این کار از منوی استارت Programs/Accessories/System tools/Disk Defragmenter را کلیک کنید.
نکته: پس از شروع عمل Defragment، کامپیوتر را به حال خود بگذارید و هیچ کار دیگری با آن انجام ندهید.
عکس زمینه را غیر فعال کنید.
این عکسها با وجود همه جذابیتی که دارند قدرت و سرعت کامپیوتر را کم می کنند. بنابراین، بهتر است که عکس پیش زمینه را بردارید. برای این کار با کلیک راست ماوس بر روی صفحه Desktop، Properties را انتخاب کنید و در قسمت Background، دستور None را انتخاب کنید.
فایل های موقت و آدرس های اینترنتی موجود در حافظه موقت را پاک کنید
در حالی که در اینترنت مشغول جستجو هستید، Browser مثلاً (Internet Explorer) کپی سایت های بازدید شده را بر روی هارد قرار می دهد. این کار، عمل جستجو را تسریع می کند، اما به تدریج مقدار زیادی اطلاعات جمع می شود که سرعت کامپیوتر را کم می کند. بنابراین، بهتر است که این فایل ها را پاک کنید. در Browser، از منوی بالای صفحه، Tools و سپس Internet Options را انتخاب کنید و آن گاه بر روی Delete Files، Delete Cookies کلیک کنید.
کاهش ظرفیت فایل ها و آدرس های اینترنتی که در کامپیوتر ذخیره می شوند.
پاک کردن هر روز فایل های موقت و آدرس های اینترنتی ، واقعاً اعصاب را خسته می کند. شما می توانید Cashe خود را طوری تنظیم کنید که فقط اطلاعات کمی را بتوانید ذخیره کنید.
برای این کار در Browser، Tools و سپس Internet Option را انتخاب کنید. در پنجره باز شده بر روی قسمت Settings کلیک کنید. در آنجا قسمت Amount of disk space to use را برابر مقدار 1MB تنظیم کنید.
مراقب ویروسها باشید
بعضی از ویروسها اثر بسیار مخربی بر روی سرعت سیستم شما دارند به همین دلیل باید همواره یک آنتی ویروس قوی را بر روی سیستم خود نصب نمائید و دقت کنید داشتن قویترین آنتی ویروس بدون Update کردن آن عملاُ هیچ ارزشی ندارد. به زودی یک ویروس شایع را که اثر بسیارمخربی را بر روی سرعت سیستمها دارد را به شما معرفی مینمائیم.
چگونه فولدرها و فایلهای با صفت Hiden را از دسترس دیگران مخفی نگاه داریم
با ترفند زیر می توانید گزینه Show all files را در Folder option عملا غیر فعال سازید . بطوریکه به شکل خودکار از این حالت خارج شود .
جهت انجام این عمل مراحل زیر را دنبال کنید :
ابتدا از منوی start گزینه run را انتخاب کرده وregedit را تایپ کرده و ok را کلیک کنید تا برنامه رجیستری اجرا شود.حال در پنجره باز شده دکمه f3 را بزنید. (توضیح اینکه کلید f3 جهت جستجوی یک کلید در رجیستری می باشد ).
سپس کلمه showall را وارد کرده و دکمه find next را کلیک کنید(از قسمت پایین این پنجره گزینه keys فعال باشد.) تا کلید مورد نظر در پانل چپ ظاهر شود.در این حالت از پانل راست روی گزینه checkedvalue دابل کلیک کنید و مقدار آن را از 1 به صفر تغییر داده از رجیستری خارج شوید. حال my computer را باز کرده و از منوی tools گزینه folder options را انتخاب کنید.به سربرگ view رفته و در قسمت hidden files and folders گزینه do not show hidden files and folders را فعال کنید و در نهایت ok را بزنید.از این پس هرگاه بخواهید فایلهای مخفی را آشکار کنید موفق نخواهید شد مگر اینکه دوباره ارزش پوشه checkedvalue را به 1 برگردانید
پردازندههای پنتیوم 4 امکان نفوذ هکرها را فراهم میآورند
پردازندههای پنتیوم 4شرکت اینتل دارای نقطه ضعفی هستند که به هکرها امکان نفوذ به رایانه را میدهد.
به گزارش روز سه شنبه پایگاه خبری ( (CNET ، شرکت اینتل که از بزرگترین شرکتهای تولید CPUدر دنیا است، در تولید پردازنده Pentium 4خود از فناوری استفاده کرده که به هکرها این امکان را میدهد با استفاده از ردپاهای بجا مانده در حافظه درونی (Cash) CPUبه کلمات عبور کاربران دست یابند.
به گفته Colin Percivalدانشجوی دکتری دانشگاه "بریتیش کلمبیا" ، British Columbiaفنآوری Hyperthreading که باعث ایجاد این ضعف گردیده است به پردازنده امکان میدهد که با انجام چند فعالیت بهصورت همزمان سرعت اجرای برنامهها را افزایش دهد.
این خصوصیت باعث انباشته شدن اطلاعات در حافظه میگردد که هکرها از آن برای بدست آوردن اطلاعات مورد علاقه خود استفاده میکنند.
بازیابی اطلاعات حتی وقتی از recycle هم پاک شده اند
به نظر شما امکان دارد فایلی را کامل پاک کنیم (به صورتی که حتی در سطل بازیافت نیز باقی نماند ) اما دو باره آنها را بازیابی کنیم ؟
حتما برای شما نیز اتفاق افتاده است که فایلی را از روی هارد دیسک پاک کرده اید اما بعد پشیمان شده اید چه بسا این فایل برای شما حاوی سند یا اطلاعات ارزشمندی باشد! در این صورت چگونه می توان اطلاعات از دست رفته را بازیابی کرد ؟
بعضی از برنامه ها امکاناتی را فراهم می کنند که با استفاده از آن می توان اطلاعات پاک شده از سیستم را بازیابی نمود ، برنامه های قدرتمندی حتی قادرند پس از فرمت شدن هارد دیسک نیز اطلاعات را بازیابی کنند .این برنامه ها را اصطلاحا Recover بازیاب می نامند.
البته بعضی اوقات این برنامه ها نیز نمی توانند اطلاعات را کامل کامل بازیابی کنند ! پس همیشه فایلها را با احتیاط حذف کنید .
از جمله برنامه های Recover که کارایی فوق العاده ای در بازیابی فایلهای حذف شده دارد Search and Recover محصول شرکت Iolo Technologies است .
این برنامه توانایی دارداین را دارد تا اکثر فایلهای پاک شده را به صورت سالم بازیابی کند .همچنین این برنامه قادر است ایمیل های پاک شده را مجددا احیا نماید .
برنامه شامل دو قسمت Wizard و Advanced است
قسمت Wizard به صورت خودکار و قسمت Advanced به صورت سفارشی امکان بازیابی اطلاعات را فراهم می کند.
این برنامه مفید را می توانید از آدرس
دریافت کنید .
البته این سایت برنامه های مفید بسیاری دارد که در صورت تمایل می توانیدبه صورت یک جا و در قالب یک نرم افزار آن را دریافت کنید .
نرم افزار System Mechanic 5 Professional که مجموعه کاملی از برنامه هایی چون SpyHunter وDriveScrubber وSearch and Recover وSystem Shield و...است .
نکاتی دررابطه با تهیه مادربرد
بررسی Chip sets . تولید کنندگان متعددی اقدام به تولید Chip set می نمایند .شرکت هائی مانند Intel، Via،SIS، و NVida اکثر چیپ های موجود در بازار را تولید نموده و می توان تمامی آنان را به دو گروه عمده تقسیم نمود: چیپ هائی که از پردازنده های اینتل حمایت می نمایند و چیپ هائی که از پردازنده های AMD پشتیبانی می نمایند.Chip sets ، مشخص کننده نوع حافظه ، سرعت پردازنده و نوع تجهیزات جانبی نظیر صدا و ویدئو می باشد که مادربرد قادر به حمایت از آنان می باشد.
عدم تهیه سریعترین پردازنده :تهیه سریعترین پردازنده موجود، مستلزم پرداخت هزینه بالائی خواهد بود . سرعت آخرین پردازنده با یک و یا دو مدل پائین تر، تفاوت محسوسی نخواهد داشت .
تهیه سریعترین حافظه ای که ماربرد قادر به حمایت از آن می باشد . تفاوت مشهودی در ارتباط با کارآئی سیستم و در مواردیکه از حافظه های با سرعت پائین تر استفاده می شود ، وجود نخواهد داشت ولی در صورتیکه تصمیم به افزایش حافظه در آینده گرفته شود ، پیدا نمودن حافظه ای با همان ظرفیت بسیار راحت تر خواهد بود( با توجه به این واقعیت که ممکن است در زمان افزایش حافظه ، پیدا نمودن حافظه های قدیمی مشکلات خاص خود را دارا باشد ).
توجه به بروز برخی از مشکلات مرتبط با کارت های گرافیک همراه مادربرد . چیپ ست هائی که امکانات گرافیک را بهمراه مادربرد ارائه می نمایند ( Onboard ) ، بخشی از حافظه سیستم را جهت ذخیره اطلاعات گرافیکی ، استفاده نموده که همین موضوع می تواند کاهش کارآئی سیستم را بدنبال داشته باشد. پیشنهاد می گردد در صورت تهیه مادربردی با قابلیت فوق ، چیپ گرافیکی آنرا غیر فعال و از یک کارت گرافیکی ارزان قیمت استفاده گردد. درصورتیکه در آینده قصد استفاده از گرافیک بالا وجود داشته باشد ، می توان مادربردی را انتخاب که دارای ایننترفیس AGP باشد.
تهیه مادربردی با مشخصات بیش از نیاز فعلی . در زمان انتخاب یک مادربرد سعی گردد ، مادربردی انتخاب گردد که امکان حمایت از RAID ، کارت شبکه ،پورت USB2 و FireWire را دارا باشد. استفاده از چنین مادربردهائی از لحاظ اقتصادی نیز مقرون بصرفه بوده و در صورت نیاز به استفاده از قابلیت های فوق ، می توان از پتانسیل های مادربرداستفاده نمود( بدون هزینه مجدد)
دو راه جهت نفوذ به ویندوز XP بدون رمز عبور!
یکی از مشکلات ویندوز xp راه نفوذ به آن در صورت فراموش کردن password می باشد .همانطور که همه شما می دانید xp امکان جالب switch user را دارد که می توان محیط را برای کار user های مختلف فراهم کرد .حالا اگر شما این password را فراموش کنید چاره چیست؟. در این حالت چند راه نفوذ هست و آن این است که در هنگام ظاهر شدن منوی کاربران در ابتدا ، دو بار کلیدهایALT+CTRL+ DELETE را فشار دهید سپس در قسمت نام کلمه administrator را تایپ کرده و قسمت password را خالی بگذارید و Ok را بزنید در این حال وارد سیستم می شوید.
حال اگر در هنگام نصب ویندوز Xp برایAdmin پسورد گذاشته باشند چه کار کنیم؟
برای این کار قبل یا هنگام بالا آمدن ویندوز کلید F8 را زده سپس بسته به نوع نیاز خود بکی از گزینه های Safe Mode را انتخاب کنید.
بعد از وارد شدن به ویندوز در منو Start کلیک کنید سپس گزینه RUN را انتخاب کرده ودر جای خالی عبارت Control userpasswords2 را تایپ کنید.
پنجره باز شده دارای 2 TAB به نام هایUsers & Advanced می باشد.
TAB Users را انتخاب کرده و تیک گزینه:User must enter a username and password to use this computer را بردارید.
با برداشتن تیک این گزینه دیگر هنگام ورود به ویندوز از شما پسورد گرفته نمی شود.
حالا با استفاده از گزینه Add می توان نام کاربری را به آن اضافه و با استفاده از گزینه Remove می توان نام کاربری را حذف کرد همچنین با استفاده از گزینه Properties می توان میزان دسترسی کاربران به ویندوز را تعیین کرد
کلیدهای میانبر در ویندوز
کلید | توضیح |
فشردن کلید Shift | جلو گیری از اجرای Atourun در هنگام گذاشتن CD در CD-ROM |
ٍُESC | بستن کادر محاوره ای - لغو برخی عملیات در حال انجام مثل Drag کردن |
Print Screen | گرفتن عکس از کل صفحه نمایش یا Desktop و Paste کردن آن در محیطی مثل نقاشی |
Alt + Print Screen | گرفتن عکس از پنجره فعال و Paste کردن آن در محیطی مثل نقاشی |
Alt + حرف زیر خط دار | باز کردن منویی که زیر یکی از حروف اسم آن خط کشیده شده باشد |
Alt + F4 | بستن پنجره یا برنامه فعال - اگر تمامی پنجره ها بسته بود منوی Shutdown را ظاهر می کند |
Ctrl + F4 | بستن سند فعال |
F8 | اگر در زمان راه اندازی رایانه این کلید را بزنید منویی ظاهر می شود که به شما اجازه انتخاب حالت راه اندازی را می دهد |
Ctrl + C | گپی (Copy) |
Ctrl + X | بریدن (Cut) |
Ctrl + V | چسباندن (Paste) |
Delete | حذف کردن و به داخل سطل زباله ریختن |
Shift + Del | از بین بردن بدون ریختن آن در سطل زباله |
F3 | جستجو یا Search |
F1 | کمک یا Help |
Alt + Enter | پنجره Properties برای آیکنی که در حالت انتخاب است – در پنجره Dos,Media Player باعث تمام صفحه می شود |
F5 | تازه سازی یا Refresh کردن پنجره ای که در آن هستیم |
F2 | تغییر نام دادن یا Rename کردن یک فایل یا پوشه |
Ctrl + ESC | باز کردن منوی Start |
Alt+ Tab | رفتن به یک پنجره یا برنامه دیگر |
Alt + - یا Alt + Space | باز کردن منوی سیستم پنجره فعال - باز کردن منوی سیستم سند فعال |
Ctrl + Z | باز گشت یا Undo کردن |
Shift + F10 | باز کردن منوی کلیک راست Mouse |
Ctrl + End | رفتن به انتهای یک سند |
Ctrl + Home | رفتن به ابتدای یک سند |
End | رفتن به انتهای یک سطر |
Home | رفتن به ابتدای یک سطر |
Ctrl + F | ظاهر شدن منوی جستجو در یک سند |
Ctrl + N | یک سند جدید باز کردن |
Ctrl + O | باز کردن یک سند |
Ctrl + P | چاپ کردن یک سند |
Ctrl + H | جایگزین کردن یک عبارت به جای یک عبارت دیگر در سند |
Ctrl + S | ذخیره کردن یک سند |
Shift + Ctrl +S | ذخیره کردن یک سند ذخیره شده در جایی دیگر یا به نام دیگر (البته در بعضی برنامه ها) |
Ctrl +A | انتخاب کل آیتم ها یا Select All |
Shift + Tab | رفتن به گزینه قبلی |
Tab | رفتن به گزینه بعدی |
Ctrl + Tab | رفتن به Tab بعدی |
Alt + ← | رفتن به صفحه قبل یا Back |
Alt + → | رفتن به صفحه بعدی یا Forward |
Alt + ESC | فعال کردن پنجره |


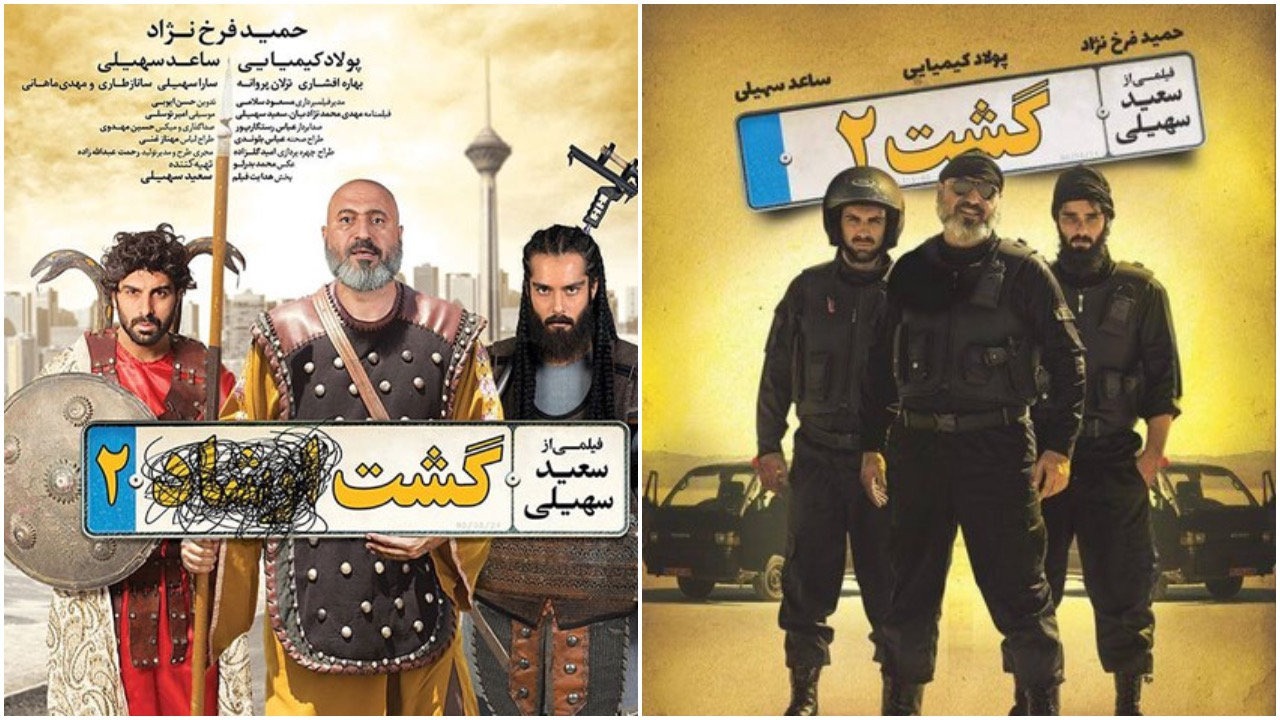
.jpg)





نظرات
ارسال نظر
manicure
Do you have a spam problem on this blog; I also am a blogger, and I was wanting to know your situation; many of us have created some nice
practices and we are looking to trade methods with others, please shoot me an email if interested.
manicure
Hello! Do you use Twitter? I'd like to follow you if that would
be ok. I'm undoubtedly enjoying your blog
and look forward to new updates.