ترفند شماره 2
نوشته شده توسط:جمشید آبلو در ترفند » ترفند های ویندوز شماره 2 | ۰۷ مهر ۱۳۹۱ - ۲۳:۰۳ | ۷ دیدگاهترفند های ویندوز شماره 2
چگونه صدای modem را از کار بیاندازیم؟
خوب برای شروع وارد My Computer بشین و از منوی سمت چپ صفحه روی گزینه Control panel یا Change a setting کلیک کنید :
سپس روی گزینه Network Connection کلیک کنید :
حالا روی کانکشنی که از قبل ساختید راست کلیک کنید و Properties رو بزنید :
از صفحه باز شده روی Configure کلیک کنید :
بار دیگر صفحه ای باز می شود که دارای گزینه ای به اسم Enable modem speaker در سمت چپ پایین صفحه هستش که به صورت پیش فرض فعال هستش و شما با برداشتن این تیک از کنار این گزینه در واقع صدای مودم رو هنگام اتصال به شبکه قطع می کنید :
کار در این مرحله تمام است ، OK کنید و این بار بدون صدای Protocolهای مودم به شبکه وصل شوید .
چگونه می توان رنگ پس زمینه مرورگر را تغییر داد؟
گاهی اوقات ممکن است رنگ پس زمینه ویندوز از سفید به رنگی دیگر تغییر یافته باشد. برای برگرداندن آن به زمینه سفید بطریق زیر عمل کنید:
ابتدا اینترنت اکسپلورر را باز کنید روی منوی TOOLS و گزینه internet option کلیک کنید. از پنجره ای که ظاهرمی شود و روی اولین زبانه (General ) شما دکمه colors را می توانید مشاهده کنید . این دکمه را فشار دهید و سپس یک پنجره کوچک را با چندین گزینه مشاهده می کنید. حدس من این است که کادر چک کنار گزینه «use windows colors » احتمالا" علامت نخورده است. این کادر را علامت دار کنید و سپس کلید ok را بزنید. اگر بهر دلیلی این ترفند عمل نکرد دوباره به همین صفحه بیایید و علامت را بر دارید و سپس روی دکمه کنار گزینه «Background » کلیک کرده و رنگ سفید را از کادر انتخاب رنگی که ظاهر می شود انتخاب کنید. با این کار همه چیز به حالت اولیه باز می گردد.
ایجاد صفحه کلید و ماوس مجازی در ویندوز
· صفحه کلید مجازی : برای استفاده از این صفحه کلید به منوی Start < All Programs < Accessories < Accessibility رفته و برنامه On-Screen Keyboard را اجرا کنید، یک صفحه کلید مجازی برای شما باز می شود که می توانید از آن در همه جا همانند Keyboard خود استفاده کنید.
· ماوس مجازی : این موس همان صفحه کلید شما است با این تفاوت که کلید ها کار جابه جایی نشانه گر موس و کلیک راست و چپ را انجام می دهند. برای فعال کردن موس مجازی باید سه کلید Alt + shift + Num Lock را همزمان باهم فشار دهید تا پیغامی همانند شکل زیر برای شما آشکار شود،
سپس بر روی OK کلیک کنید تا موس شما فعال شود در این هنگام شکل کوچکی از موس در کنار ساعت شما ظاهر می شود که نشانه فعال بودن موس است.
توسط اعداد سمت راست صفحه کلید خودتان می توانید موسرا به حرکت در آورید در زیر کار تمامی کلید ها را ملاحضه می کنید :
1: حرکت مایل به سمت چپ – پایین
2: حرکت به سمت پایین
3: حرکت مایل به سمت راست – پایین
3: حرکت به سمت چپ
6: حرکت به سمت راست
7: حرکت مایل به سمت چپ – بالا
8: حرکت به سمت بالا
9: حرکت مایل به سمت راست – بالا
5: کار کلیک کردن را انجام می دهد
/: کلید شماره 5 را برای کلیک چپ موس تنظیم می کند
-: کلید شماره 5 را برای کلیک راست موس تنظیم می کند
0: کلیک را برای شما نگه می دارد
ارسال فایلها بدون استفاده از اینترنت
HyperTerminal برنامه ای است که توسط آن می توانید با استفاده از خطوط تلفن (و بدون نیاز به اینترنت) فایلهایی را از هر نوع به دوستانتان ارسال و یا از آنها فایلهایی را دریافت نمایید.
شاید شما هم مانند من از ارسال فایلها توسط ابزار ذخیره سازی (مانند CD، دیسک و...) خسته شده اید در این قسمت قصد داریم به بررسی یکی از قابلیتهای جذاب و کمتر شناخته شده ویندوز که توانایی بالایی در ارسال و دریافت فایلهای مختلف به نام Hyper Terminal بپردازیم.
HyperTerminal چیست؟
HyperTerminal برنامه ای است که توسط آن می توانید با استفاده از خطوط تلفن (و بدون نیاز به اینترنت) فایلهایی را از هر نوع به دوستانتان ارسال و یا از آنها فایلهایی را دریافت نمایید. در صورت کار با این برنامه در بسیاری از موارد شما دیگر نیازی به استفاده از اینترنت نخواهید داشت، بنابراین قادرید در هزینه های اتصال به اینترنت تا حد زیادی صرفه جویی کنید.
برنامه Hyper Terminal به صورتی کاملاً ساده و آسان طراحی گردیده به صورتی که شما با چند بار کار کردن با آن می توانید با نحوه کار کاملاً آشنا گردید.
نکته: برای استفاده از HyperTerminal شما به امکانات خاص نیاز ندارید فقط کافی است که کامپیوتر شما و فردگیرنده به یک مودم مجهز باشد تا شما از طریق خط تلفن فایل مورد نظرتان را ارسال و یا دریافت نمایید.
نحوه استفاده از Hyper Terminal
برای فعال نمودن HyperTerminal در ویندوز xp به روی کلید Start کلیک نموده و از منوی کشویی ظاهر شده به ترتیب Accessories < All programs < Hyper Terminal< Communications را انتخاب کنید تا پنجره Connection Description در روی صفحه نمایش ظاهر گردد.
در کادر فوق یک نام را برای اتصال وارد کرده و از قسمت Icon یک آیکون را به دلخواه انتخاب نموده و بر روی کلید OK کلیک کنید.
در پنجره Connect To از منوی کشویی Country / region کشور محل سکونت خود (که در اینجا IRAN را باید انتخاب نمایید مگر اینکه خارج از ایران زندگی می کنید)، AreaCode کد کشور، phonenumber شماره تلفن تماس و از منوی ConnectUsing ابزار مورد استفاده (که در این جا مودم می باشد) را انتخاب کرده و برروی کلید OK کلیک نمایید.
نکته: در قسمت phone number شما باید شماره تلفن شخصی که می خواهید برای او فایل مورد نظرتان را ارسال کنید را وارد نمایید.
در پنجره Connect شما کافی است بر روی کلید Dial کلیک کنید تا شماره گیری انجام گیرد. در این مرحله در صورتی که می خواهید تغییری در شماره تلفن تماس و یا محل سکونت خود دهید کافی است برروی کلیدهای Modify یا Dialing properties کلیک کرده و در کادرهای محاوره ای ظاهر شده تغییرات مورد نظر را اعمال نمایید. بعد از چند لحظه شماره گیری توسط مودم انجام می شود.
تنظیماتی که فرد گیرنده باید انجام دهد
برای دریافت یک فایل از طریق HyperTerminal فقط کافی است در پنجره اصلی برنامه از منوی Call گزینه Wait For a Call را انتخاب نمایید. بعد از چند لحظه شما می توانید فایلهای ارسالی را دریافت کنید.
ارسال فایلها
بعد از اینکه در پنجره Connect تنظیمات مربوطه را انجام دادید و توسط شماره گیری به شماره مربوطه متصل شدید. برای مشخص کردن فایلهای ارسالی از منوی Transfer گزینه Send File را انتخاب کنید تا کادر محاوره ای Send File در روی صفحه نمایش ظاهر گردد.
در کادر محاوره ای ظاهر شده برای انتخاب فایل مورد نظرتان بر روی کلید Browse کلیک کنید تا کادر محاوره ای Select File to Send در روی صفحه نمایش ظاهر گردد.
در کادر محاوره ای فوق شما کافی است فایل مورد نظرتان را انتخاب نموده و بر روی کلید Open کلیک نمایید و در کادر محاوره ای Send file بر روی کلید Send کلیک کنید تا عمل ارسال انجام پذیرد.
ارسال پیغام به صورت متن
بعد از اینکه به شماره مورد نظرتان متصل شدید در پنجره اصلی برنامه Hyper Terminal شما به صورت مستقیم می توانید متن مورد نظرتان را تایپ نمایید. متن تایپی در این قسمت برای دوست شما که به کامپیوتر او توسط برنامه Hyper Terminal متصل شدید نیز قابل مشاهده می باشد.
مشخص کردن محلی برای ذخیره سازی فایلهای دریافتی
شما به سادگی می توانید محلی را برای ذخیره سازی فایلهای دریافتی از طریق برنامه را به صورت پیش فرض تعریف نمایید. برای این منظور از منوی Transfer گزینه Receive File را انتخاب نمایید تا کادر محاوره ای مربوطه در روی صفحه نمایش ظاهر گردد. در کار محاوره ای فوق شما با کلیک نمودن کلید Browse می توانید محلی را برای ذخیره سازی فایل دریافتی تعیین نمایید.
ذخیره سازی اتصال
بعد از برقراری ارتباط از طریق برنامه Hyper Terminal، شما می توانید اتصال فوق را برای استفاده مجدد ذخیره نمایید. برای این منظور از منوی کشویی File گزینه Save را انتخاب کنید. با این کار اتصال شما با اسمی که شما برای آن مشخص نموده اید ذخیره می گردد، برای برقراری اتصال برای دفعات آتی، در زیر منوی Accessories < All Programs < Start HyperTerminal Communications کافی است به روی نام اتصال فقط کلیک کنید.
قطع نمودن اتصال
بعد از اینکه فایل های موردنظرتان را برای دوستانتان ارسال کردید و یا از آنها دریافت کردید، برای قطع نمودن اتصال به روی گزینه Disconnect کلیک نمایید تا اتصال شما قطع گردد.
نوار ابزار برنامه Hyper Terminal
در نوار ابزار برنامه HyperTerminal مجموعه دستورات پراستفاده به صورت آیکونهایی در دسترس شما قرار گرفته است. در صورتی که نوار ابزار برنامه در زیر نوار منوها وجود نداشت از زیر منوی View گزینه ToolBar را انتخاب کنید.
جستجو یک کلمه توی یک سایت
در این حالت ما بدنبال جستجوی یک کلمه، در تمامی صفحات یک سایت هستیم. روش کار را در دو جستجوگر google و AltaVista توضیح می دهم.
فرض کنید می خواهیم ببینیم کلمه IRAN در سایت http://www.bbbb.com/ آمده یا نه ،
الف) در جستجوگر google در جعبه جستجو تایپ کنید: Site: http://www.bbbb.com/ iran (یک فاصله خالی بین آدرس و کلمه Iran ایجاد کنید) سپس enter را بزنید. صفحاتی از سایت http://www.bbbb.com/ را که دارای کلمه IRAN است را می آورد.
ب) در جستجو گر Altavista در جعبه جستجو تایپ کنید: URL:www.bbbb.com+iran (یک فاصله خالی بین آدرس و کلمه +iran اعمال کنید) سپس enter را بزنید.
چگونه از اطلاعات یک فریم داخل صفحات وب استفاده کنیم؟
امان از این طراحان صفحات وب که هنوز ول کن فریم نیستند، با اینکه می دانند اکثر مردم از آن خوششان نمی آید. (وقتی در اینترنت به صفحه ای برمی خورید که نواحی مختلف آن مستقلا scrollbar دارند و با آنها بالا و پایین می روند، به صفحه ای فریم دار برخورد کرده اید(.
هر وقت خواستید یک فریم از یک پنجره فریم دار را save کنید یا پرینت بگیرید، برای اینکه مطمئن باشید صفحه مورد نظر save می شود و یا یک "صفحه تر و تمیز بدون فریم" پرینت می گیرید، ابتدا باید صفحه مورد نظر را از توی فریم بیرون بکشید. چطوری؟ روی صفحه فریم مورد نظر کلیک راست کنید و بیایید روی properties ، سپس کلید موس را رها کنید تا صفحه properties باز شود. آیا در این صفحه آدرسی جلوی عبارت URL می بینید؟ این آدرس را در جعبه آدرس مرورگرتان بنویسید و کلید enter را بزنید، بله حالا همان صفحه را تر و تمیز و بدون فریم می توانید مشاهده کنید.
راستی.... لازم نیست آدرس جلوی عبارت URL را در جعبه آدرس مرورگرتان تایپ کنید، آن را های لایت (select) کنید (کرزر را ابتدای آن قرار دهید، کلید چپ موس را فشار دهید و توسط موس کرزر را روی تمام آدرس بکشید تا تماما آبی شود) سپس کلیک راست، copy . بعد روی جعبه آدرس رفته، تمام آدرس قبلی را های لایت کنید سپس کلیک راست paste . بله کار انجام شده است.
چگونه می توان چند برنامه را سریع بست؟
سوال : چگونه می توان 2 یا 3 برنامه باز را سریع بسته اما بقیه را باز نگه داشت؟
جواب : سریعترین راه برای بستن چندین برنامه پایین نگه داشتن دکمه Ctrl و کلیک روی برنامه هایی است که روی نوار وظیفه (Windows Task Manager) قرار دارند. سپس در حالیکه هنوز دکمه Ctrl را پائین نگه داشته اید روی یکی از برنامه های انتخاب شده راست کلیک کنید و از منوی ظاهر شده گزینه Close را انتخاب کنید.
توجه : با استفاده از این روش می توان برنامه را کوچک و بزرگ کرد تا به حالت اولیه باز گرداند یا به صورت آبشاری و تمام صفحه آنها را در آورد .
آشنایی کلی با تکنولوژیBluetooth (بلوتوث)
Bluetooth که بعضی ها در فارسی آن را به دندان آبی ترجمه کرده اند. استانداردی برای امواج رادیویی است که برای ارتباطات بی سیم، کامپیوترهای قابل حمل و نقل (مانند lap top ها) و تلفن های همراه و وسایل الکترونیکی رایج استفاده می شوند این امواج برای فاصله های نزدیک استفاده می شوند و برای ارتباطات بی سیم تکنولوژی ارزانی محسوب می شوند. و بوسیله این تکنولوژی می توانید بین دو وسیله که دارای این تکنولوژی باشند به صورت بی سیم پیغام، عکس یا هر کلاً اطلاعات رد و بدل کنید. رادیوی Bluetooth در داخل یک میکرو چیپ قرار دارد و در باند فرکانسی 2.4 گیگا هرتز عمل می کند.
این تکنولوژی از سیستم "Frequency Hoping Spread Spectrum" استفاده می کند، که سیگنال آن 1600 بار در ثانیه تغییر می کند که کمک بزرگی برای جلوگیری از تداخل ناخواسته و غیر مجاز است. علاوه بر این بوسیله نرم افزار کد شناسایی وسیله طرف مقابل چک می شود. بدین ترتیب می توان اطمینان حاصل کرد که اطلاعات شما فقط به مقصد مورد نظر می رسد. این امواج با دو قدرت وجود دارند. سطح قدرت پایین تر که محیطهای کوچک را می تواند پوشش دهد ( مثلاً داخل یک اتاق ) یا در نوع با قدرت بالاتر که رنج متوسطی را می تواند پوشش دهد. ( مثلاً کل یک خانه را متواند پوشش دهد. ) این سیستم هم برای ارتباط نقطه به نقطه و هم برای ارتباط یک نقطه با چند نقطه می تواند استفاده شود. دارای پهنای باند 720Kbs و 10 متر قدرت انتقال (در صورت تقویت تا 100 متر قابل افزایش است ) می باشد.
این تکنولوژی که از سیستم گیرندگی و فرستندگی در جهت مناسب استفاده می کند. قادر است امواج رادیویی را از میان دیوار و دیگر موانع غیر فلزی عبور دهد. اگر امواج مزاحم دستگاه ثالثی باعث تداخل شود انتقال اطلاعات کند می شود ولی متوقف نمی شود. با سیستمهای امروزی بیش از 7 دستگاه می توانند برای برقراری ارتباط با تولید کننده امواج در یک دستگاه دیگر فعال شوند. به این شیوه Piconet می گویند چندین piconet را می توان به یکدیگر متصل کرد که یک scatternet را تشکیل می دهند.
Bluetooth SIG سازمان Bluetooth SIG یا Special interest group در سال 1998 بوسیله سونی اریکسون، IBM، Intel، نوکیا توشیبا بوجود آمد. و پس از آن شرکتهای تری کام، Lucent، مایکروسافت و موتورولا و بیش از 2000 کمپانی دیگر به این سازمان پیوستند. فرایند صدور جواز و گواهینامه: قبل از اینکه یک کارخانه بتواند محصولی که از تکنولوژی بی سیم Bluetooth استفاده می کند وارد بازار کند باید جواز آن را از دو جهت دریافت کند. ابتدا محصول مورد نظر استانداردهایی لازم دارد که بتواند با دستگاههای دیگر که دارای تکنولوژی بی سیم Bluetooth هستند ارتباط برقرار کند. دیگر اینکه باید مجوزهای لازم برای این سیستم چه در کشور سازنده و چه در کشوری که محصول به فروش می رود مجوزهای قانونی آنها را دریافت کند.
منبع: دانستنیهای کامپیوتر، الکترونیک و مخابرات
چگونگی ایجاد Password برای محافظت از فولدرها در ویندوز XP
آیا شما به طور مشترک از یک کامپیوتر استفاده می کنید و می خواهید پوشه هایتان امنیت بیشتری داشته باشند؟
برای ایجاد پسوردی که از پوشه ها محافظت می کند دو روش وجود دارد.
روش اول: اگر شما برای نام کاربری خود پسورد دارید می توانید از این پسورد برای محافظت از پوشه های خود استفاده کنید. اما در غیر این صورت روش زیر را دنبال کنید:
روی پوشه ای که می خواهید محرمانه بماند راست کلیک کرده و گزینه ی Properties را انتخاب کنید (یا کلید های Alt و دابل کلیک را به طور همزمان فشار دهید.) سپس روی کلید sharing کلیک کرده و گزینه «Make this folder private »را تیک دار کنید . و در آخر کلید Apply را بزنید. اگر شما برای نام کاربری خود پسوردی نداشته باشید، کادری ظاهر می شود که از شما سوال می کند آیا می خواهید پسوردی بسازید ؟ اگر می خواهید پوشه را محرمانه کنید باید حتما” این کار را انجام دهید بنابراین روی گزینه yes کلیک کنید . از این پس برای ورود به Desktop کامپیوتر و استفاده از آن باید از پسوردتان استفاده کنید.
پس از کلیک گزینه yes باید پسورد خود را تایپ کنید و سپس آنها را تصدیق کنید. سپس روی دکمه «create password » کلیک کنید و در آخر پنجره پسورد را ببندید.
در آخر کلید ok پنجره propertiest را بزنید. حالا هر کسیکه وارد سیستم شما شود.
نمی تواند بدون اطلاع از پسورد شما به آن فایل دسترسی پیدا کند .
روش دوم: اگر پوشه مورد نظر به صورت zip یا فشرده است شما می توانید یک پسورد منحصر به فرد به آن بدهید.
فقط کافیست روی پوشه زیپ شده دابل کلیک کنید و وقتی پوشه باز شد از منوی بالا گزینه file رفته روی گزنیه «Add a password » کلیک کرده و پسورد خود را در پنجره ظاهر شده تایپ کنید.
اکنون شما تنها کسی هستید که به فایل های این پوشه دسترسی دارید. پوشه باز می شود و فایل ها نیز دیده می شوند اما شما تنها کسی هستید که می توانید به فایل ها دسترسی داشته باشید.
منبع: شبکه فناوری اطلاعات ایران
نمایش یک سایت در DeskTop ویندوز
شما با این عمل می توانید قابلیت هایی را مانند:
● تعیین سطر های دریافت شونده از سایت.
● یک سایت مانند Yahoo.com را نمایش دهید.
● یک وب که در سیستم ذخیره شده است را نمایش دهید.
● FTP خود را نمایش دهید.
● هنگام تغییر سایت (به روز رسانی) به ایمیلی خاص پیام بفرستید.
● حجم سایت را مشخص کنید که تا چه میزان از سایت بر اساس فضای مورد نیاز در هارد ذخیره شود.
● سایت به صورت Offline نمایش داده شود.
داشته باشید.
برای انجام این روش باید به Desktop Properties مراجعه کنید پس روی میز کار (Desktop) کلیک راست کنید و گزینه Properties را انتخاب کنید. سپس به Desktop Tab بروید و گزینهCustomize Desktop را انتخاب کنید تا پنجره Desktop Items اجرا و نمایش شود.
سپس به Web Tab بروید!
حالا شما می توانید یک سایت نمایشی را بسازید و آن را نمایش دهید,قابلیت های آن را تنظیم کنید و...
گزینه New را کلیک کنید تا پنجره ای بازی شود.
حالا به تشریح این گزینه ها می پردازیم :
Visit Gallery : با این کلیک شما به سایت مخصوص گروه های واقع در مایکروسافت می روید و می توانید گروهی از سایت ها را به صفحه اصلی اضافه کنید.
Location : در جعبه متن این بخش شما می توانید آدرس هر سایت و وبلاگی را در اینترنت وارد کنید تا هنگام ارتباط با اینترنت دریافت شود.
Browse : با این گزینه شما می توانید یک صفحه را که محل ذخیره آن در هارد باشد را نمایش دهید.
<---> شما باید یکی از این گزینه ها را تنظیم کنید تا صفحه کارتان به هم ریخته نشود <--->
حالا شما یک گزینه را ادامه دهید و تنظیمات آن را تغییر دهید. پس از این یک پیام نمایش داده می شود که شما توسط آن می توانید رمز و کاربر را برای نمایش سایت تعیین کنید تا غیر از شما کسی تواند حتی سایت را در پس زمینه ببیند.برای این کار در پنجره اجرا شده گزینه Next را کلیک کنید و Customize را انتخاب کنید . گزینه رادیویی اول و دوم به این صورت اند که:
گزینه اول : شما می توانید رمز و کار بری را تعریف کنید.
گزینه دوم : شما می توانید برای سایت مورد نظر زمان به روز رسانی انتخاب کنید تا سیستم در موقع مشخص سایت را بازخوانی کند.
حالا پنجره ای باز می شود تا سایت را برای اولین بار از اینترنت دریافت کند. اگر به اینترنت وصل نیستید این کار را بعدا انجام دهید. تیک کنار آن را فعال کنید تا سایت نمایش داده شود. گزینه Properties را کلیک کنید تا اجرا شود .
در Tab سوم شما می توانید دیگر تنظیمات لازم را تغییر دهید.
استفاده از 100 درصد پهنای باند در ویندوز XP
در ویندوز XP در حالت پیش فرض Packet Scheduler سیستم را به 20 درصد از پهنای باند یک اتصال به اینترنت محدود می کند. یعنی اگر شما این تنظیمات را تغییر ندهید تنها قادرید از 20 درصد از پهنای باند اتصالتان اینترنت بهره ببرید. برای این که بتوانید از 100 درصد پهنای باندتان استفاده کنید مراحل زیر را انجام دهید Run را از منوی Start اجرا کنید.در Run عبارت gpedit.msc را تایپ کرده و OK را کلیک کنید.منتظر بمانید تا Group Policy اجرا شود.در بخش Local Computer Policy و در زیر Computer Configuration گزینه Administrative Templates را گسترش دهید (این کار را با کلیک بر روی علامت + کار آن انجام دهید) در لیست باز شده گزینه Network را نیز گسترش دهید.حال در این لیست QoS Packet Scheduler را انتخاب کنید.به گزینه هایی که در سمت راست ظاهر می شوند دقت کنید.بر روی Limit reservable bandwith کلیک راست کرده و Properties را کلیک کنید.
پس از اینکه پنجره Limit reservable bandwith Properties باز شد در برگه Setting و در زیر Limit reservable bandwith گزینه Enabled را انتخاب کنید .مشاهده می کنید که با انتخاب آن در روبروی Bandwidth Limit مقدار پیش فرض آن یعنی 20 درصد به نمایش در می آید.
به جای عدد 20 مقدار 0 را تایپ کرده و OK را کلیک کنید.
حال به Connection ی که بوسیله آن به اینترنت وصل می شوید رفته و بر روی دکه Properties کلیک کنید.
به برگه Networking بروید و دقت کنید که QoS Packet Scheduler فعال باشد (تیک کنار آن مشاهده شود)این پنجره را OK کنید.کامپیوتر خود را Restart کنید
پسورد های کلیدی Bios
تعدادی از لغات کلیدی برای گشایش پسورد بایوس در سیستم وجود دارد که به قرار زیر هستند:
توجه: حروف بزرگ و کوچک مهم هستند ؛ لذا حروف بزرگ را حتماً لحاظ نمایید.
AWARD SW
Award SW
awkward
AWARD_SW
AWARD PW
_award
J64
j256
j332
j322
01322222
HLT
589589
589721
595595
598598
SER
SKY_FOX
aLLy
aLLY
Condo
CONCAT
TTPTHA
aPAF
KDD
ZBAAACA
ZAAADA
ZJAAADC
djonet
AMI
A.M.I.
AMI SW
AMI_SW
BIOS
PASSWORD
HEWITTRAND
Oder
LKWPETER
lkwpeter
Biostar
BIOSTAR
Biosstar
BIOSSTAR
ALFAROME
Syxz
Wodj
افزایش کارائی و سرعت سیستم
1- Scandisk
اگر عمل Shutdown در کامپیوتر درست انجام نشود، کامپیوتر در استارت بعدی، برای اینکه هارد را از لحاظ داشتن خطا یا اشتباه چک کند، با برنامه Scandisk استارت می شود که مستلزم صرف زمانی طولانی است. برای اینکه از اجرا شدن Scandisk جلوگیری کنید، به ترتیب زیر عمل کنید: از منوی استارت بر روی Run کلیک کرده و بعد دستور msconfig را اجرا کنید. سپس قسمت system configuration programs را باز کنید و در قسمت Register، general کلیک کنید و سپس فرمان “ Scandisk after error by shutdown disabled “ را فعال کنید. در آخر، همه پنچره ها را با دستور ok ببندید و ویندوز را دوباره استارت کنید.
2- از کار انداختن پخش آهنگ هنگام بالا آمدن سیستم
اگر کامپیوتر شما هنگام بالا آمدن سیستم، آهنگ پخش می کند، در صورتی که آن را از کار بیندازید، کامپیوتر سرعت بیشتری خواهد داشت. برای این کار، به ترتیب از Start/Settings/Control Panel، قسمت Sounds and Multimedia را انتخاب کنید. پس از آن، پنچره ای باز می شود. در آنجا مشخص شده است که کدام قسمتها به همراه پخش آهنگ عمل می کنند. قسمتهایی که با پخش آهنگ همراه هستند، علامت بلند گویی را در کنار خود دارند بر روی قسمتهایی که می خواهید پخش آهنگ آنها را غیرفعال کنید، مارک بزنید. سپس از منوی Name که در زیر آن قرار گرفته است، دستور None را انتخاب کنید.
3- لغو دستور اجرای اتوماتیک برنامه ها
بسیاری از برنامه ها هنگام استارت به طور اتوماتیک اجرامی شوند. برای اینکه از استارت شدن اتوماتیک این برنامه ها جلوگیری کنید، از منوی استارت، Run را انتخاب کرده و سپس دستور msconfig را اجرا کنید. فقط می توانید علامت تیک (P) یا ضربدر (×) را از جلوی برنامه هایی که نمی خواهید اجرا شوند، بردارید.
4- پاک کردن برنامه هائی که به انها احتیاجی ندارید .
شما همواره برنامه هایی را از اینترنت Download می کنید. برای پاک کردن آنها از برنامه Uninstall استفاده کنید، که آن را می توانید به ترتیب از Start/Settings/Control Panel تحت نام Add/Remove Programs پیدا کنید. برنامه ای را که می خواهید پاک کنید، مارک بزنید و بعد بر روی آیکون Add/Remove کلیک کنید. بدین ترتیب، برنامه به طور کامل از کامپیوتر شما پاک می شود
5- ایمیل های بلااستفاده را پاک کنید .
ایمیل هایی که به خصوص با فایل های پیوست شده ( عکس، فیلم و فایل های موسیقی ) ارسال شده اند، سرعت و قدرت کامپیوتر را کاهش می دهند. به همین دلیل، تمام ایمیل های خود را به طور کامل بررسی کنید و آنهایی را که دیگر احتیاجی ندارید، پاک کنید.
6- Defragment کردن هارد . ( تفرق زدائی )
با دستور Defragment، هارد کامپیوتر خود را مرتب کنید. خود این کار، زمان می برد، ولی در عوض، سرعت کامپیوتر شما را بالا خواهد برد. برای این کار از منوی استارت Programs/Accessories/System tools/Disk Defragmenter را کلیک کنید. نکته1: اگر از 2 ویندوز استفاده میکنید بهتر است از XP برای این کاراستفاده کنید چون هم سریعتر و هم کار آمدتر است نکته2: پس از شروع عمل Defragment، کامپیوتر را به حال خود بگذارید و هیچ کار دیگری با آن انجام ندهید. البته برنامه های جانبی زیادی برای این کار وجود داره که توی سایت میتونید پیدا کنید .
7- عکس زمینه را غیر فعال کنید.
این عکسها با وجود همه جذابیتی که دارند قدرت و سرعت کامپیوتر را کم می کنند. بنابراین، بهتر است که عکس پیش زمینه را بردارید. برای این کار با کلیک راست ماوس بر روی صفحه Desktop، Properties را انتخاب کنید و در قسمت Background، دستور None را انتخاب کنید.
-برنامه ها را نیمه کاره رها نکنید .
بعضی وقتها برنامه ای را روی سیستم خود نصب میکنید اما بعد از مدتی میخواهید انرا پاک کنید اما این کار بدرستی انجام نمیشود ( به هر دلیلی Add ,Remove صورت نمیگیرد ) . در اینگونه از مواقع حتما به هر طریقی که میدانید برنامه و متعلقات انرا پاک کنید . برای این کار میتوانید از برنامه های کمکی یا از رجیستری ویندوز استفاده کنید .
9- فایل های موقت و آدرس های اینترنتی موجود در حافظه موقت را پاک کنید
در حالی که در اینترنت مشغول جستجو هستید، Browser مثلاً (Internet Explorer) کپی سایت های بازدید شده را بر روی هارد قرار می دهد. این کار، عمل جستجو را تسریع می کند، اما به تدریج مقدار زیادی اطلاعات جمع می شود که سرعت کامپیوتر را کم می کند. بنابراین، بهتر است که این فایل ها را پاک کنید. در Browser، از منوی بالای صفحه، Tools و سپس Internet Options را انتخاب کنید و آن گاه بر روی Delete Files، Delete Cookies کلیک کنید. اگر از Opera استفاده میکنید در قسمت History and Cache گزینه Empty on Exit را فعال کنید یا بطور دستی این کار را انجام دهید . (البته توجه داشته باشید این عمل سرعت لود شدن یک سایت را در مرور بعدی کاهش میدهد.)
10- کاهش ظرفیت فایل ها و آدرس های اینترنتی که در کامپیوتر ذخیره می شوند.
پاک کردن هر روز فایل های موقت و آدرس های اینترنتی ، واقعاً اعصاب را خسته می کند. شما می توانید Cashe خود را طوری تنظیم کنید که فقط اطلاعات کمی را بتوانید ذخیره کنید. برای این کار در Browser، Tools و سپس Internet Option را انتخاب کنید. در پنجره باز شده بر روی قسمت Settings کلیک کنید. در آنجا قسمت Amount of disk space to use را برابر مقدار 4-1 MB تنظیم کنید. (این مقدار در حالت معمول 350 MB است)
11- استفاده از برنامه های کمکی برای پاک کردن فایل های موقت
برنامه های زیادی در این زمینه وجود دارند که شما را از دست فایلهای موقت که برنامه ها روی سیستم شما بوجود آورده اند راحت کنند . از آن جمله SuperCleaner 2.67 و Privacy Shredder و WINnerTweak هستند
12- روزآمد کردن ویندوز
شرکت مایکروسافت به طور مرتب نسخه های update ویندوز خود را برای کاربرانش ارائه می دهد. در نتیجه، قادر خواهید بود که درایوها و فایل های جدید را به صورت رایگان Download کنید. از منوی استارت، قسمت Windows update را انتخاب کنید. با این کار، ویندوز نصب شده بر روی کامپیوتر شما update خواهد شد. (از آنجا که اکثر ویندوزهای موجود در بازار ایران اصلی نبوده و کدهای ثبت آنها از طرف مایکروسافت سوخته است , لذا چندان کارآیی نخواهد داشت)
13- مراقب ویروسها باشید
بعضی از ویروسها اثر بسیار مخربی بر روی سرعت سیستم شما دارند به همین دلیل باید همواره یک آنتی ویروس قوی را بر روی سیستم خود نصب نمائید و دقت کنید داشتن قویترین آنتی ویروس بدون Update کردن آن عملاُ هیچ ارزشی ندارد. (پیشنهاد من Norton Antivirus می باشد)
14- حداقل نرم افزارها
همواره سعی کنید حداقل نرم افزارها را روی رایانه خود نصب کنید . هرچه تعداد نرم افزارهای شما بیشتر باشد , دردسر ویندوزتان بیشتر است . هرگز از نرم افزارهای نسخه بتا ( نسخه های آزمایشی ) استفاده نکنید ,
نصب برنامه های گرافیکی سنگین سرعت سیستم شما را پائین خواهد اورد (مثلاً فتوشاپ)- اگر حرفه ای نیستید این کار را انجان ندهید .
15- رجیستری ویندوز
رجیستری ویندوز (Registry) ویندوز همانند قلب ویندوز آن است . اگر کاربر حرفه ای نیستید , هرگز به آن وارد نشوید و اگر کار با آن را می شناسید , حتما پیش از اعمال هرگونه تغییر,از آن نسخه پشتیبان (Back up) تهیه کنید
16- دو ویندوز XP !!!
اینترنت تاثیر کاملا اشکار و مستقیمی بر پایین اوردن سرعت ویندوز دارد بعضی ها دو ویندوز XP روی دستگاه خود نصب میکنند .که از یکی برای کارهای دیگر و از یکی فقط برای اینترنت استفاده میکنند (برای چگونگی نصب آن هم بعداً مفصل حرف خواهم داشت.)
17- ویندوزهای فارسی
ویندوزهای فارسی شده معمولا از سرعت پایینی برخوردارند . این ویندوزها معمولا دارای مشکلات عدیده ای در زمینه نصب درایورها و برنامه ها و حتی اجرای آنها دارند .اگر از دو ویندوز استفاده میکنید از نصب نسخه فارسی تا جائی که به آن نیاز ندارید خودداری کنید . !!
18- ایکونهای دسکتاپ
دقت کنید که هر چه ایکونهای دسکتاپ ویندوز شما بیشتر باشند سرعت ویندوز پایین تر می اید.ایکونهایی که لازم ندارید را از دسکتاپ حذف کنید.میتوانید انها را در استارت منو یا نوار تسکبار خود قرار دهید.منوی استارت ویندوز XP امکان عالی برای قرار دادن ایکونهای میانبر نرم افزارهای ضروری شما را در اختیارتان قرار میدهد.
19- یک ترفند کارامد (حذف افکتهای زائد)
این رو جاهای دیگه هم گفتم اینجا هم میگم .. ویندوز XP در زمینه گرافیکی بسیار پیشرفته و متنوع است اما این امکانات گاهاً بی فایده و نامحسوس هستند. مثلا شما تا به حال به سایه پشت نشانه گر موس دقت کردین ( فکر نمیکنم ) . بود و نبود آن چه تاثیری بجز کندی سیستم شما دارد پس بهتر است به روش زیر اینگونه افکتهای نه چندان موثر را حذف کنید . روی My Computerراست کلیک کنید و گزینه Propertiesرا انتخاب کنید.در تب Advanced در قسمت Performance روی دکمه Settings کلیک کنید.در اینجا میتوانید با غیر فعال کردن افکتها در قسمت Visual Effects سرعت خورد را به طور محسوسی بالاتر ببرید.اگر در بالا قسمت Adjust for best performance را انتخاب کنید تمام افکتها را غیر فعال میکنید و سرعت شما به صورت محسوسی بالا میرود.
اگر میخواهید محیط دسکتاپ XP شما همچنان به صورت نرمال باقی بماند تیک 2 گزینه آخر را بر ندارید .
برآمدگی قلمبه انتهای کابل کامپیوتر به چه منظور می باشد؟
در یک سیستم کامپیوتر شخصی که در اداره یا خانه دارید،معمولا” این برآمدگی را روی کابل ماوس صفحه کلید و مانیتور می توانید ببینید. همچنین روی سیم های منبع تغذیه وقتی که یک دستگاه جانبی (مانند اسکنر یا چاپگر ) از یک انشعاب از آن استفاده می کند می توانید ببینید. این برآمدگی ها،Ferrite beads (مهره هیدروکسید آهن)یا بعضی وقت ها Ferrite Cloks نامیده می شوند. هدف اصلی آنها کاهش EMI (پارازیت های الکترو مغناطیسی)وrfi (پارازیت فرکانس های رادیویی )است. یک برآمدگی (Feerrit bead ) شبیه یک مهره توخالی یا یک استوانه از جنس Ferrite (هیدورکسید آهن) است که جسمی شبه مغناطیسی از جنس اکسید آهن زنگ آلیاژ شده با موادی دیگر می باشد این استوانه می تواند هنگام ساخت کابل دور آن گذاشته شود یا اینکه بعد از ساخت کابل بصورت دو قطعه که کابل را گاز بگیرد قرار گیرد. حباب یا استوانه مواد پلاستیکی پوشیده شده بطوریکه اگر پلاستیک دور آن را بردارید، چیزی که می یابند ماده سیاه استوانه ای مانند است. کامپیوترها دستگاه های نسبتا” پرسر و صدایی هستند. مادربرد (برد اصلی )داخل کیس کامپیوتر نوساناتی در حدود 300 تا 1000 مگاهرتز در زمان کار ایجاد می کند. صفحه کلید پردازنده مخصوص به خود دارد که آن نیز نوساناتی دارد. کارت گرافیک تشعشعات مخصوص به خود دارد تا بتواند مانتیور را راه اندازی کند. تمام این نوسانات پتانسیل پخش سیگنال های رادیویی در حد فرکانس های خودشان را دارند. اکثر این پارازیت ها توسط کیس که اطراف مادربرد و صفحه کلید قرار گرفته اند نابود می شوند. منبع دیگر شلوغی و نویزها کابل اتصال دستگاه ها است. این کابل ها دقیق و حساس عمل می کنند آنتن بزرگی برای سیگنال هایی که روی آنها حرکت می کنند می باشند،آنها سیگنال ها را با بازده خوبی پخش می کنند. سیگنال هایی که آنها پخش می کنند می توانند مانع سیگنال های رادیویی یا تلویزیونی شود. کابل ها همچنین می توانند سیگنال ها را دریافت کرده و آنها را به داخل کیس بفرستد و در آن صورت ایجاد مشکل می کنند. یک ferrite bead خاصیت حذف سیگنال های پراکنده شده و خفه کردن RFI (پارازیت های رادیویی)داخل کابل را دارا می باشد و این دلیل اصلی تعبیه حباب در انتهای کابل است. بجای برگشت و انتقال به سمت پایین در کابل سیگنال های RFI در گرمای داخل حباب احاطه شده و مستهلک می شوند.
برآمدگی قلمبه انتهای کابل کامپیوتر به چه منظور می باشد؟
در یک سیستم کامپیوتر شخصی که در اداره یا خانه دارید،معمولا” این برآمدگی را روی کابل ماوس صفحه کلید و مانیتور می توانید ببینید. همچنین روی سیم های منبع تغذیه وقتی که یک دستگاه جانبی (مانند اسکنر یا چاپگر ) از یک انشعاب از آن استفاده می کند می توانید ببینید. این برآمدگی ها،Ferrite beads (مهره هیدروکسید آهن)یا بعضی وقت ها Ferrite Cloks نامیده می شوند. هدف اصلی آنها کاهش EMI (پارازیت های الکترو مغناطیسی)وrfi (پارازیت فرکانس های رادیویی )است. یک برآمدگی (Feerrit bead ) شبیه یک مهره توخالی یا یک استوانه از جنس Ferrite (هیدورکسید آهن) است که جسمی شبه مغناطیسی از جنس اکسید آهن زنگ آلیاژ شده با موادی دیگر می باشد این استوانه می تواند هنگام ساخت کابل دور آن گذاشته شود یا اینکه بعد از ساخت کابل بصورت دو قطعه که کابل را گاز بگیرد قرار گیرد. حباب یا استوانه مواد پلاستیکی پوشیده شده بطوریکه اگر پلاستیک دور آن را بردارید، چیزی که می یابند ماده سیاه استوانه ای مانند است. کامپیوترها دستگاه های نسبتا” پرسر و صدایی هستند. مادربرد (برد اصلی )داخل کیس کامپیوتر نوساناتی در حدود 300 تا 1000 مگاهرتز در زمان کار ایجاد می کند. صفحه کلید پردازنده مخصوص به خود دارد که آن نیز نوساناتی دارد. کارت گرافیک تشعشعات مخصوص به خود دارد تا بتواند مانتیور را راه اندازی کند. تمام این نوسانات پتانسیل پخش سیگنال های رادیویی در حد فرکانس های خودشان را دارند. اکثر این پارازیت ها توسط کیس که اطراف مادربرد و صفحه کلید قرار گرفته اند نابود می شوند. منبع دیگر شلوغی و نویزها کابل اتصال دستگاه ها است. این کابل ها دقیق و حساس عمل می کنند آنتن بزرگی برای سیگنال هایی که روی آنها حرکت می کنند می باشند،آنها سیگنال ها را با بازده خوبی پخش می کنند. سیگنال هایی که آنها پخش می کنند می توانند مانع سیگنال های رادیویی یا تلویزیونی شود. کابل ها همچنین می توانند سیگنال ها را دریافت کرده و آنها را به داخل کیس بفرستد و در آن صورت ایجاد مشکل می کنند. یک ferrite bead خاصیت حذف سیگنال های پراکنده شده و خفه کردن RFI (پارازیت های رادیویی)داخل کابل را دارا می باشد و این دلیل اصلی تعبیه حباب در انتهای کابل است. بجای برگشت و انتقال به سمت پایین در کابل سیگنال های RFI در گرمای داخل حباب احاطه شده و مستهلک می شوند.
رایت بیشتر از 700 مگابایت روی CD های معمولی (حتی 1 گیگابایت)
با این ترفند می توانید بر روی سی دی های معمولی حتی تا 1 گیگا بایت اطلاعات ذخیره کنید .
ابتدا می بایست ببینید رایتر شما overburning را پشتیبانی میکند یا خیر . برای مطمئن شدن از این کار؛ مراحل زیر را دنبال کنید:
ابتدا به برنامه Nero رفته و سپس کلید های ترکیبی Ctrl + R را فشار دهید . در این پنجره ببینید که در قسمت Recorder information ، رو به روی عبارت Over burn عبارت suported نوشته شده است یا خیر. اگر عبارت ساپورت نوشته شده باشد شما می توانید از این ترفند استفاده کنید .
حال به منوی File رفته و قسمت preferences را انتخاب کنید سپس در قسمت Expert features دقت کنید که عبارت enable overburn قعال باشد در زیر همین گزینه مقدار مجاز overburn را به دقیقه مشخص کنید. حال به منوی File رفته و گزینه New را انتخاب کنید و در قسمت Multisession گزینه No Muttisession را انتخاب نمایید . سپس در قسمت Burn عبارت Write Method رو به Disc at Onec تبدیل کنید.حال می توانید سی دی خود را رایت کنید مقدار رایت هم بستگی خیلی زیادی به رایتر دارد. در ضمن اگر دوستانی توانستند این عمل را انجام دهند گزارشی به من در مورد مقدار رایت و نوع رایتر بدهند ممنون می شوم.
تغییر نام درایو های موجود در سیستم
به طور مثال می توانید درایو F را به درایو Y تغییر دهید.
برای این منظور مراحل زیر را انجام دهید:
1- بر روی My Computerراست کلیک کنید.
2- گزینه Manage را انتخاب نمائید.
3- ازفهرست سمت چپ ، از قسمت Storage عبارت Disk Management (local) را انتخاب کنید.
4- در قسمت راست بر روی نام یکی از درایو ها راست کلیک کنید و عبارت Change Drive Letter and Paths را انتخاب نمائید.
5- بر روی دکمه Change کلیک و نام درایو جدید را انتخاب کنید.
توجه : جابجایی نام یک درایو می تواند موجب اجرا نشدن آن شود
نحوه خواندن سریع سایتهایی که با انیمیشن شروع می شوند
بعضی از طراحان صفحات وب واپس گرا(!) هنوز هم از صفحات Introduction) intro) به عنوان صفحه اول (HomePage) استفاده می کنند و در این صفحات انیمیشینی قرار می دهند که پس از اتمام آن تازه می توانید به صفحه اول سایت که دارای مطلب است بروید . اگر حوصله دیدن این صفحات را ندارید، ابتدا بگردید ببینید در صفحه Intro کلیدی به نام skipintro هست یا نه. اگر بودکه سریع آن را فشار دهید تا از روی این صفحه به صفحه اول بپرید.
اگر چنین کلیدی نبود، مجبورید لااقل یکبار این صفحه مقدماتی را تحمل کنید تا به صفحه اول بروید. حالا آدرس این صفحه را که در جعبه آدرس بالا صفحه نوشته شده است یادداشت کنید و از این پس با این آدرس به سایت مورد علاقه خود بروید تا در واقع آن صفحهخسته کننده را میان بر زده باشید.
پاککردن Ram در هنگام Shutdown
هنگام کار با رایانه، چه سندی تحت Word باز باشد و چه صفحات وب، به این معنیست که این صفحات از Ram برای اجرا شدن استفاده میکنند. برای داشتن Ram بیشتر، ویندوز از Page File استفاده میکند. مایکروسافت برای پاک کردن Page file در هنگام Shutdown، گزینهای در اختیار کاربران قرار داده که برای اجرای آن میبایست در رجیستری تغییراتی به وجود بیاوریم. اما به خاطر داشته باشید که با اجرای این دستور زمان Shutdown افزایش مییابد.
از کادر محاورهای Run در منوی استارت، با واردکردن Regedit وارد رجیستری شوید. سپس آدرس زیر را دنبال کنید:
HKEY_LOCAL_MACHINE SYSTEM CurrentControlSet Control Session Manager Memory Management
حال، در لیست سمت راست بر روی مقدار ClearPageFileAtShutdown راستکلیک کرده، گزینهی Modify را انتخاب کنید و مقدار آن را یک قرار دهید و سپس رایانه را Restart کنید.
تفاوت های CPU های AMD و Intel
تفاوت های CPU های AMD وIntel عبارتند از:
1- AMD براساس معماری اجرایی 9 مرحله ای ساخته شده است اما معماری پردازنده های Intel شش مرحله ای می باشد.بدین معنا که AMDدر هر چرخه کاری 9عملیات را انجام میدهد در حالی که Intel فقط 6 عمل را می تواند انجام دهد.
2- AMD از640Kb Cache برخوردار است در حالی که Intel ، از 532Kb بر خوردار است هر چقدر که میزان Cache پردازنده بیشتر باشد ، پردازنده کارایی بیشتری خواهد داشت اطلاعات بیشتری میتواند ذخیره کند ودیگر لازم نیست پردازنده برای بدست آوردن اطلاعات یا دستور ها مدت زمان بیشتری را رفت و برگشت به حافظه برد اصلی برای جذب اطلاعات یا دستور العمل ها صرف کند.
3- AMD از مس برای اتصال ترانزیستور های بکار رفته در پردازنده ها استفاده میکند در صورتی که در ساختمان پردازنده های Intel آلومینیوم بکار رفته است.مس هادی الکترسیته بهتری است ، ازاین رو پهنای اتصالهای بین ترانزیستورها را به میزان چشمگیری کاهش می یابد .که این امر باعث مصرف کمتر مواد اولیه و در نتیجه منجر به کاهش هزینه می شود این دلیل ارزان تر بودن AMD نسبت به P4 است.
4- از دیگر تفاوت های میان AMD وIntel میتوان به راندمان Cache بروی چیپ اشاره کرد ، AMD از معماری انحصاری استفاده میکند که راندمان بیشتری نسبت بیشتری نسبت به طراحی معماری غیر انحصاری Intel دارد.
5- AMD از تکنولوژی پردازش موازی در مقایسه با Hyper -Threading اینتل استفاده میکند ، در بسیاری از کاربردهای امروزی فعال بودن Hyper -Threading کارائی پائین تری ارائه میدهد ، نتایج تحقیقات بیشمار منتشر شده در نشریات رایانه ای و پایگاهای اطلاعاتی معتبر بیانگوی این پدیده هستند.
6- یکی دیگر از مهمترین نکات برتر پردازنده های AMD واحد ممیز شناور آن است که از FPU اینتل بسیار قویتر میباشد که این امر باعث اجرای سریع تر برنامه های چند منظوره( MultiMedia) میشود.
7- زمانی که اینتل P4 را طراحی کرد طول PIPELINE را از 10 مرحله در P3 به 20 مرحله افزایش داد Intel همین تغییر توانست که تعداد عملیاتی که در چرخه عملیاتی انجام می شود بصورت قابل ملاحظه ای کاسته میشود و از طرف دیگر افزایش طول PIPELINE نیازمند افزایش تعداد ترانزیستور ها برای انجام همان تعداد عملیات میباشد که این امر باعث افزایش اندازه هسته و بالا رفتن قیمت تولید میشود . در حالی که AMD با وجود افزایش فرکانس پردازنده های خود طول pipeline را به همان اندازه p3 یا k6 ثابت نگهدارد .
منبع : دانستنیهای کامپیوتر،الکترونیک و مخابرات
اجرای فایلهای اجرایی از داخل صفحات Html
احتمالا شما هم تا حالا به این مسئله برخورد کرده باشید که بخواهید از داخل یک صفحه Html یک فایل EXE یا یک فایل اجرایی دیگر را اجرا کرده باشید. بنده به این مشکل زمانی برخوردم که خواستم از داخل یک فایل HTML که بر روی CD ذخیره شده بود ، یک فایل دیگر را از روی همان CD اجرا کنم .
این مورد با دو مسئله مواجه بودم :
اولا : فایل اجرایی مورد نظر را با زدن یک کلید (بر روی صفحه HTML ) اجرا کنم.
دوما : مسیر این فایل را پیدا کنم (چون هر کسی CD درایوش یه اسمی داره مثلا :F یا :E)
برای حل این مشکل با کمی گشتن کدهای جالبی پیدا کردم که نه تنها میتوانستند یک فایل اجرایی را ، اجرا کنند بلکه میتوانستند کارهایی از قبیل باز کردن اپلتهای ControlPanel را هم انجام دهند.
بوسیله یکی از کدها میتوانید برای اجرای یک فایل با استفاده از CreateObject یک آبجکت از نوع WScript.Shell ساخته و سپس براحتی از آن استفاده کنید، به کد زیر دقت کنید.
Set WShell = CreateObject("WScript.Shell")
WShell.Run "PATHSearch.exe"
برای حل مشکل مسیر هم بنده از دستور Document.URL برای گرفتن مسیر صفحه جاری استفاده نمودم البته شاید راههای خیلی بهتری هم باشد ولی با همین هم کارم راه افتاد.
Set WShell = CreateObject("WScript.Shell")
WShell.Run mid(document.URL,8,len(document.URL)-17) + "search.exe"
در زیر نمونه ای شبیه این دستور که با استفاده از یک آبجکت دیگر ، در یک صفحه Html بکار رفته ، میتواند اپلتهای کنترل پنل را فراخوانی نماید را آورده ایم که شما میتوانید آنرا براحتی در صفحات ( و فرمهای ) خود استفاده نمایید:
CLASSID="clsid:13709620-C279-11CE-A49E-444553540000">
منبع : شبکه فن آوری اطلاعات


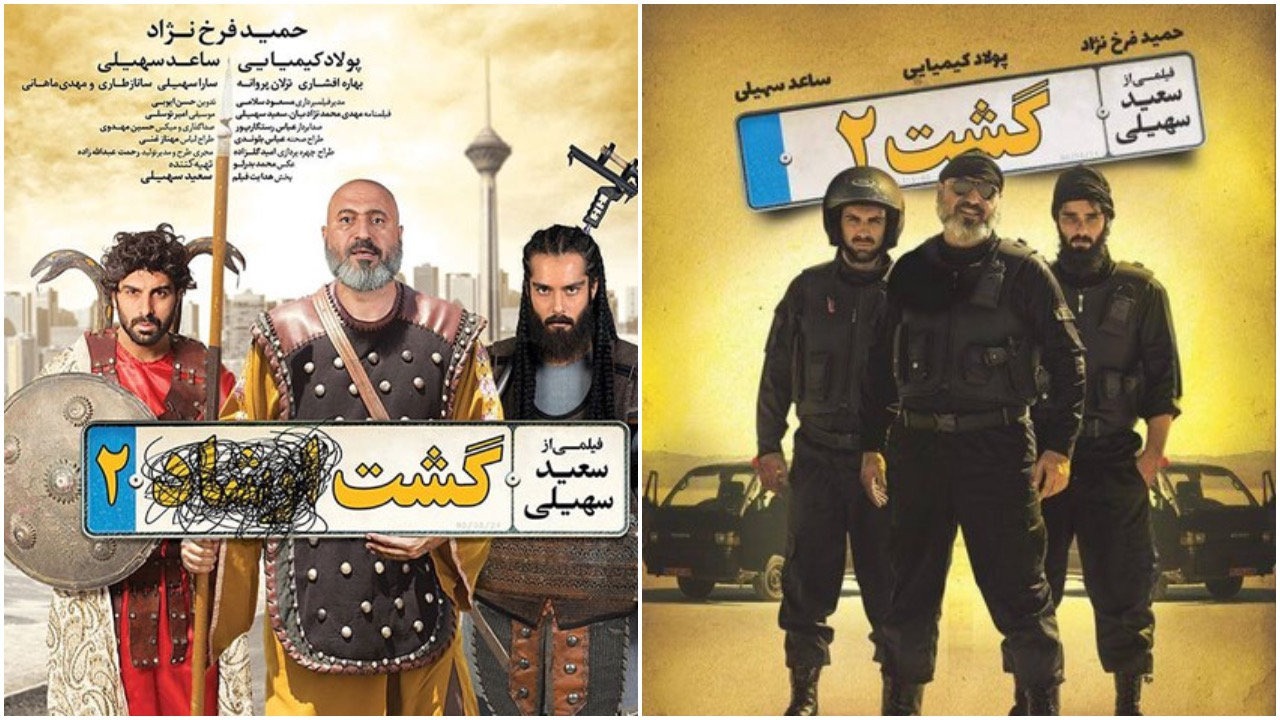
.jpg)





نظرات
ارسال نظر
مهدی آقا محمدی
ممنون مطالب بسیار خوبی بود
manicure
I think this is among the most vital information for me.
And i'm glad reading your article. But should remark on some
general things, The website style is great, the articles is really nice
: D. Good job, cheers
manicure
Spot on with this write-up, I seriously
believe that this web site needs a lot more attention. I'll probably be
back again to read more, thanks for the info!
http://chaturbatetokenshack.online/
Way cool! Some extremely valid points! I appreciate you writing this article plus the rest of the site is very
good.